ヒートマップ
Plotlyでヒートマップを表示するにはHeatmapクラスを使用します。
ヒートマップのデータとして、Heatmapクラスの引数 zに2次元のリストデータを設定(9行目)します。
以下のコードでは、5行 5列の標準正規分に従う乱数を生成し(7行目)、ヒートマップに描画しています(9行目)。
[Google Colaboratory]
1 | import numpy as np |
[実行結果]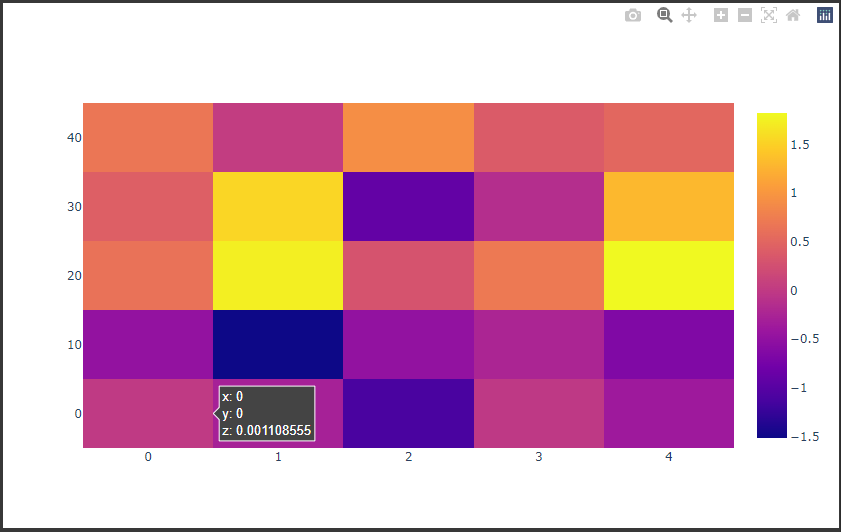
Plotlyでヒートマップを表示するにはHeatmapクラスを使用します。
ヒートマップのデータとして、Heatmapクラスの引数 zに2次元のリストデータを設定(9行目)します。
以下のコードでは、5行 5列の標準正規分に従う乱数を生成し(7行目)、ヒートマップに描画しています(9行目)。
[Google Colaboratory]
1 | import numpy as np |
[実行結果]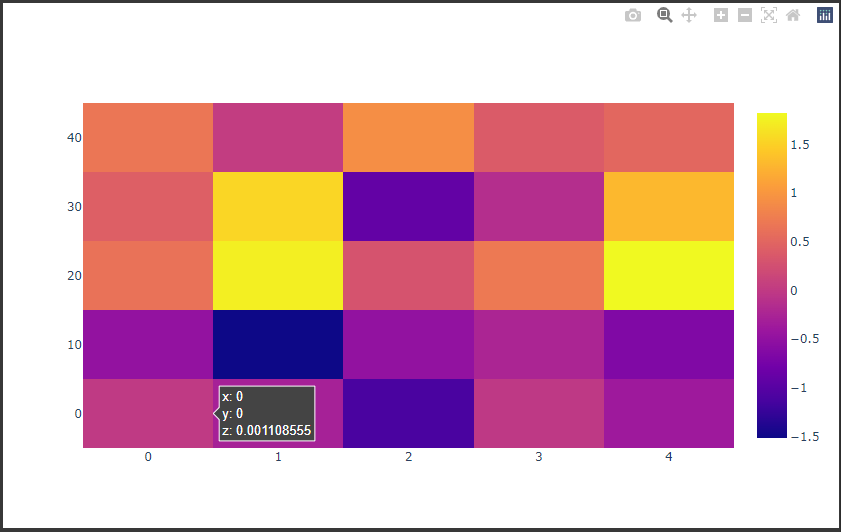
Plotlyで平行プロットを表示するにはParcatsクラスを使用します。
Parcatsクラスの引数 dimensionsには描画するデータを設定します。
データとしては、以下のキーを指定した辞書データをリストで渡します。(9~14行目)
軸間の線分を色分けするには、引数 lineに“color”をキーとしてリストなどのデータを値とした辞書データを設定します。(15行目)
[Google Colaboratory]
1 | import plotly |
[実行結果]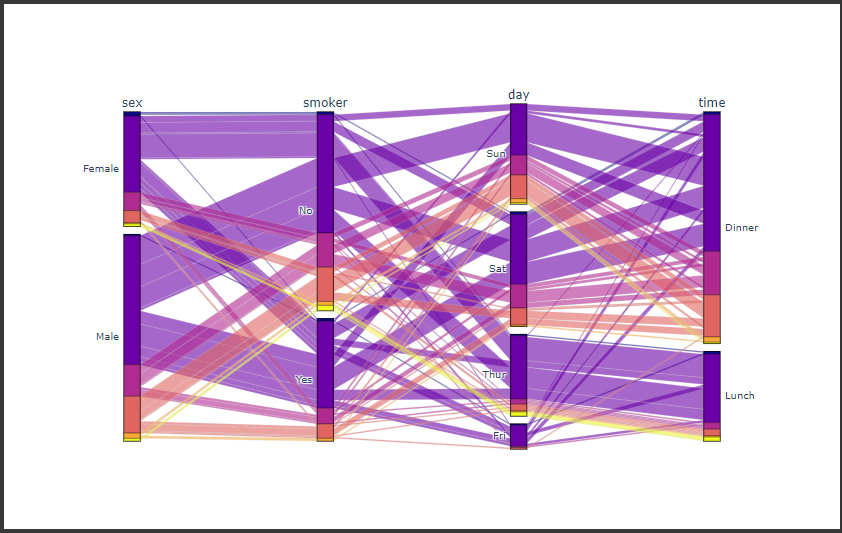
軸の上端をドラッグすると要素を左右に移動することができます。
また軸内の要素をドラッグすると、要素を上下に移動することもできます。
[実行結果(横軸と縦軸を移動)]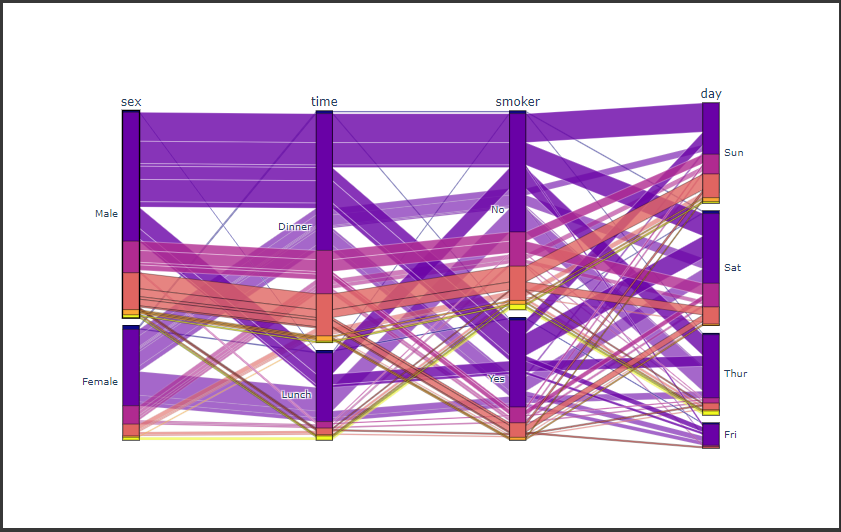
上図は、一番右に表示されていた“time”軸を左から2番目に移動し、“sex”軸のMaleとFemaleを上下に入れ替えています。
Plotlyで平行座標プロットを表示するにはParcoordsクラスを使用します。
Parcoordsクラスの引数 dimensionsに描画するデータを設定します。
データとしては、以下のキーを指定した辞書データをリストで渡します。(9~14行目)
軸間の線分を色分けするには、引数 lineに“color”をキーとしてリストなどのデータを値とした辞書を設定します。(15行目)
[Google Colaboratory]
1 | import plotly |
[実行結果]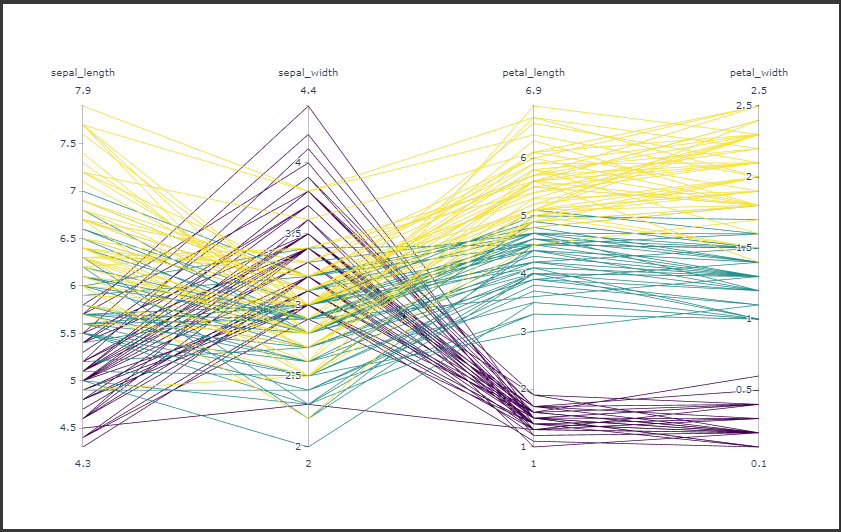
軸の上端をドラッグすると要素を左右に移動することができます。
また軸上で任意の範囲をドラッグすると、その範囲の要素をハイライトして表示できます。
[実行結果(軸を移動し、ハイライト表示)]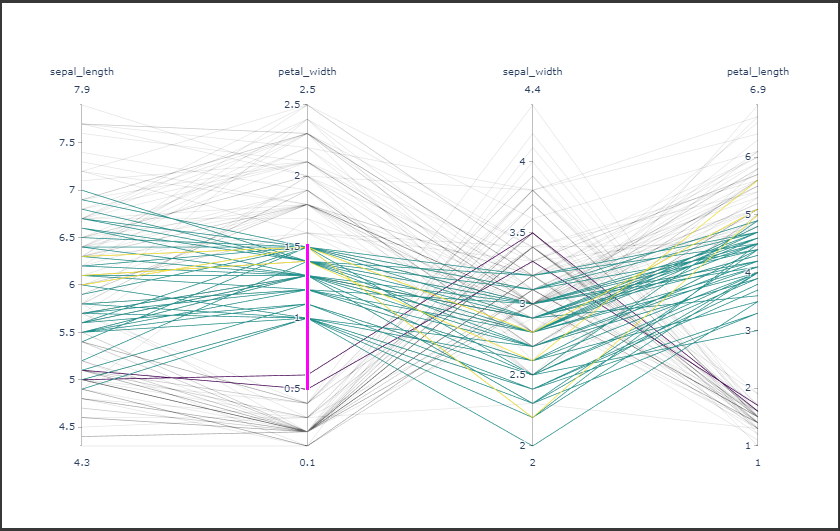
上図は、一番右に表示されていた“petal_width”を左から2番目に移動し、その軸上の0.5から1.5の範囲を選択しハイライト表示(ピンク色)しています。
Plotlyでエラーバーを表示するにはtraceのerror_x属性またはerror_y属性を設定します。
設定する属性は下記の通りです。
以下のコードではエラー値を指定したグラフを描画しています。
[Google Colaboratory]
1 | import numpy as np |
[実行結果]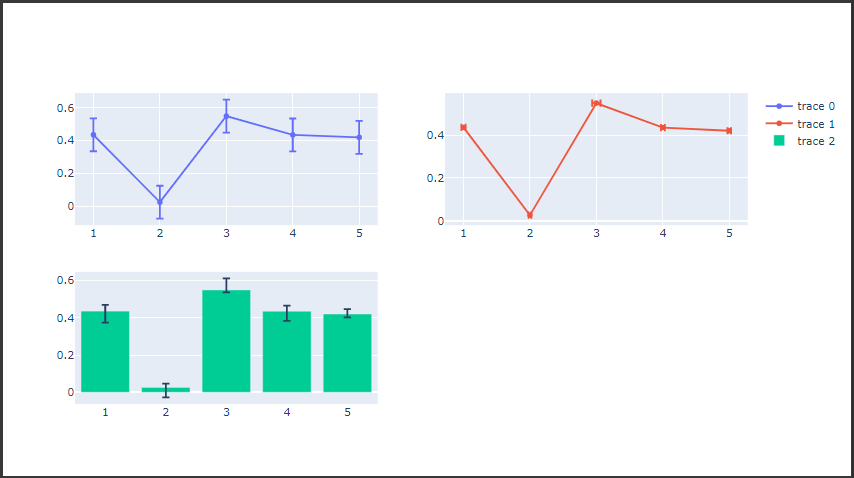
各グラフの説明は以下の通りです。
2次元ヒストグラムは2変数を2次元の座標にとり、2変数の値の組み合わせの頻度をカラースケールで表現します。
Plotlyで2次元ヒストグラムを描画するにはHistogram2dクラスを使用します。
Histogram2dクラスの引数 x, yにはリストなどのデータを設定します。
2次元ヒストグラムの同じ度数を等高線で描画するにはHistogram2dContour traceを使用します。
Histogram2dContourクラスはHistogram2dクラスと同様の引数を使います。
以下のコードでは2つの正規分布に従う乱数を作成し、左図のサブプロットには2次元ヒストグラムを描画し、右図のサブプロットには等高線の2次元ヒストグラムを描画しています。
[Google Colaboratory]
1 | import numpy as np |
[実行結果]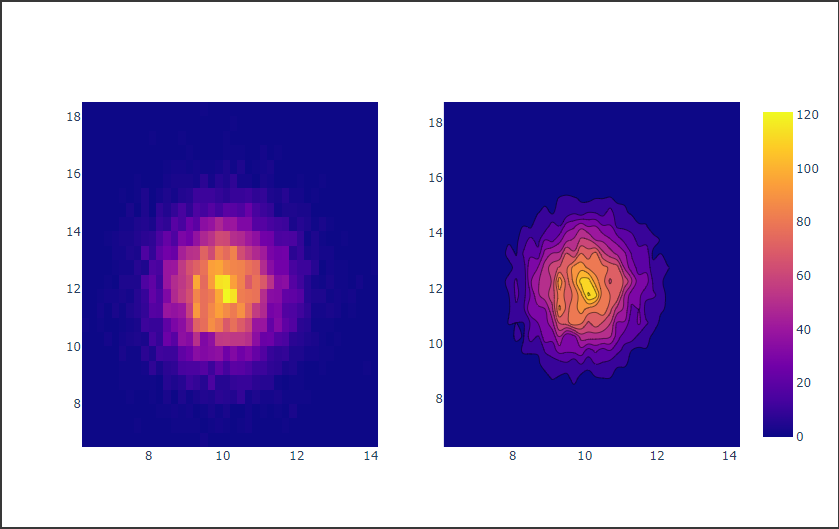
前回に引き続きヒストグラムを描画します。
(データセットの読み込みやimportは前回記事で実行済みとします)
Histogramクラスの引数 histnormに以下を指定すると、ヒストグラムの種類を変更することができます。
累積ヒストグラムを描画するにはtraceのcomulative.enable属性をTrueに設定します。(14行目)
次のコードでは左図のサブプロットに相対度数にしたヒストグラム、右図のサブプロットには累積ヒストグラムを描画しています。
[Google Colaboratory]
1 | probability_comulative_histogram_fig = make_subplots(rows=1, cols=2) |
[実行結果]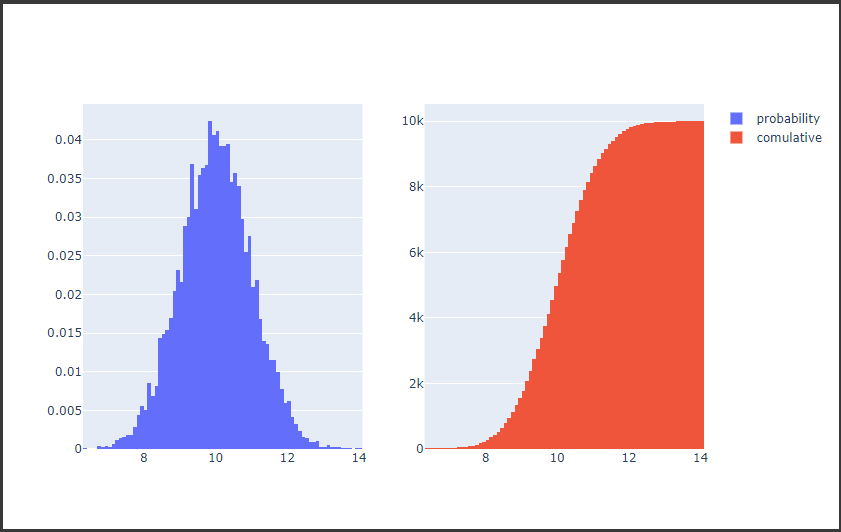
ヒストグラムの範囲を指定する場合には、xbins属性を設定します。
次のコードでは開始位置 6、終了位置 13、階級の幅 0.01と設定したヒストグラムを描画しています。(5行目)
[Google Colaboratory]
1 | go.Figure( |
[実行結果]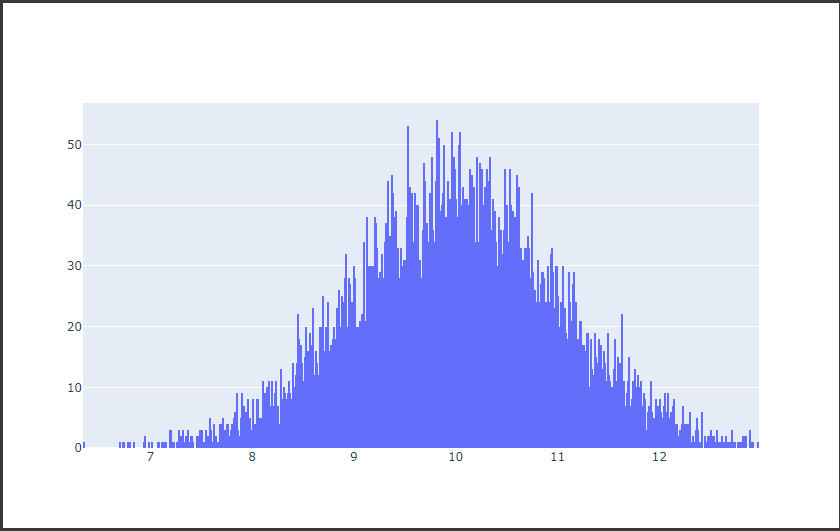
Plotlyでヒストグラムを描画するにはHistogramクラスを使います。
Histgramクラスの引数 xにはリストなどのデータを設定します。(11~12行目)
以下のコードでは、正規分布に従う乱数を生成しヒストグラムを描画しています。
右図にはヒストグラムの階級(ビン)の数を50に設定し、横向きに描画します。
引数 yにデータを渡すと横向きになり(18行目)、引数 nbinsyに自然数を渡すと階級(ビン)を変更できます(20行目)。
[Google Colaboratory]
1 | import numpy as np |
[実行結果]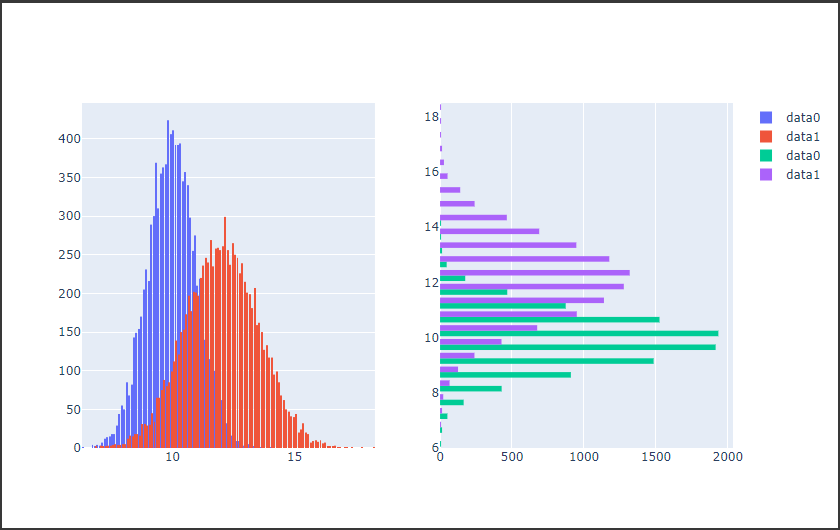
ヒストグラムを積み上げるにはLayoutクラスの引数 barmodeに“stack”を設定します。(3行目)
以下のコードでは、data0の上にdata1のヒストグラムを積み上げて描画しています。
[Google Colaboratory]
1 | go.Figure( |
[実行結果]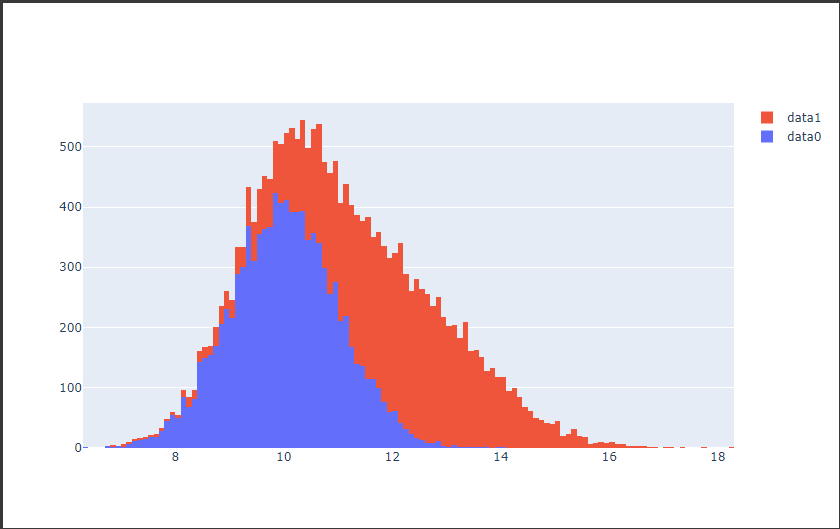
今回は、Plotlyでバイオリン図を描画してみます。
まずはデータを読み込みます。
準備するデータはtipsデータセット(レストランの支払金額とチップの金額)です。
tipsデータセットから曜日ごとのデータを取り出しています。(7~10行目)
[Google Colaboratory]
1 | import plotly |
[実行結果(金曜を抽出したデータ)]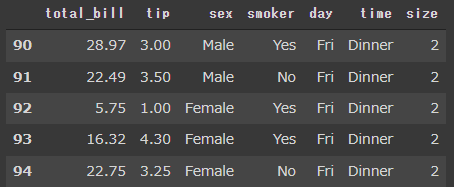
Plotlyでバイオリン図を描画するにはViolinクラスを使います。
Violinクラスの引数 yにはリストなどのデータを設定します。
次のコードでは、1列目のサブプロットでバイオリン図に箱ひげ図を重ねて描画し、2列目のサブプロットではsmoker列のデータを左右に分けて描画しています。
[Google Colaboratory]
1 | from plotly.subplots import make_subplots |
[実行結果]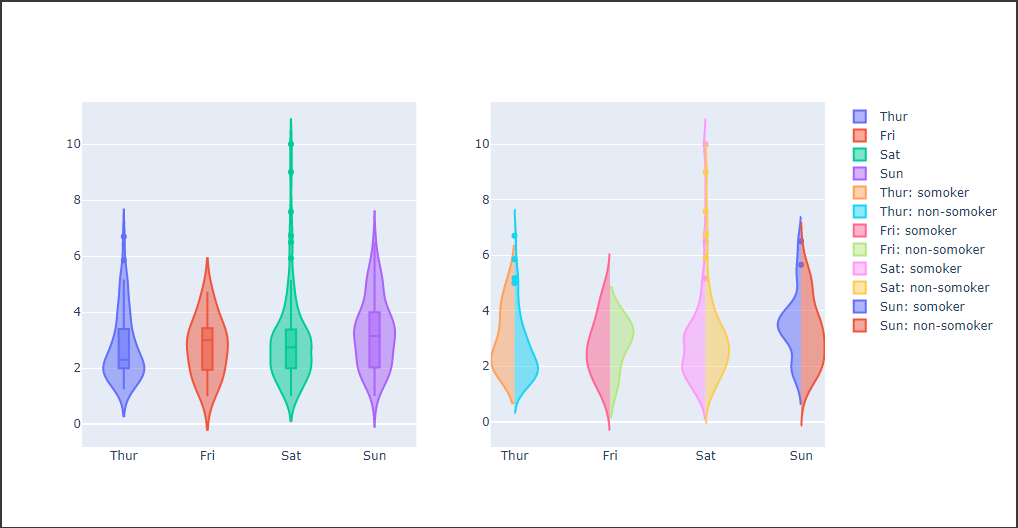
Violinクラスの引数 box_visibleにTrueを渡すとバイオリン図に箱ひげ図を重ねて描画します。(9,15,18,21行目)
引数 sideに“negative”を渡すと左側に描画(33行目)し、“positive”を渡すと右側に描画(43行目)します。
今回は、Plotlyで箱ひげ図を描画してみます。
まずはデータを読み込みます。
準備するデータはtipsデータセット(レストランの支払金額とチップの金額)です。
[Google Colaboratory]
1 | import plotly |
[実行結果]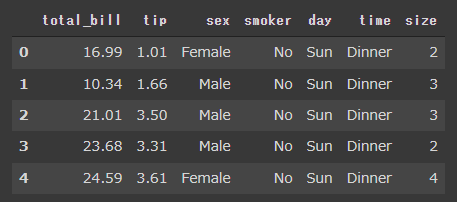
Plotlyで箱ひげ図を描画するにはBoxクラスを使います。
Boxクラスの引数 yにはリストなどのデータを設定します。
次のコードでは、tipsデータセットから曜日ごとのデータを取り出し、箱ひげ図で描画しています。
[Google Colaboratory]
1 | # 曜日ごとのデータを抽出 |
[実行結果]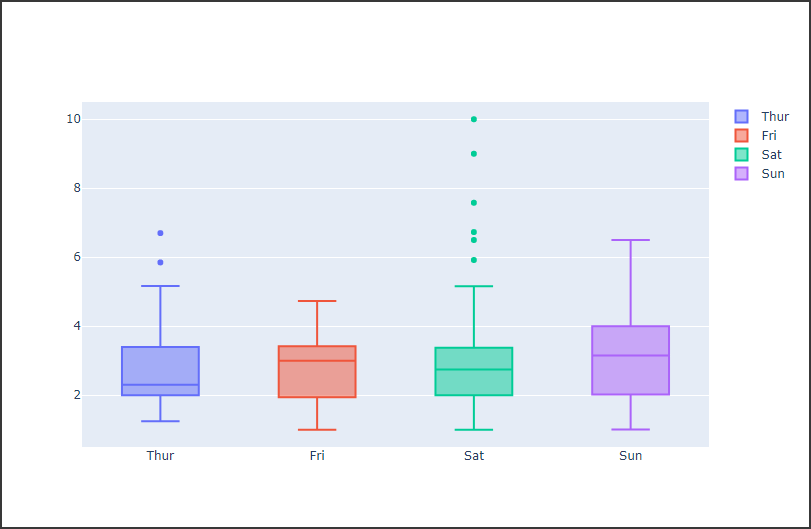
Plotlyでテーブル(表)を描画するにはTableクラスを使います。
Tableクラスのcells属性およびheader属性には下記のようなオプションを設定します。
次のコードでは、テーブルと折れ線グラフを描画しています。右上のテーブルにはスタイルを設定しています。
[Google Colaboratory]
1 | import pandas as pd |
[実行結果]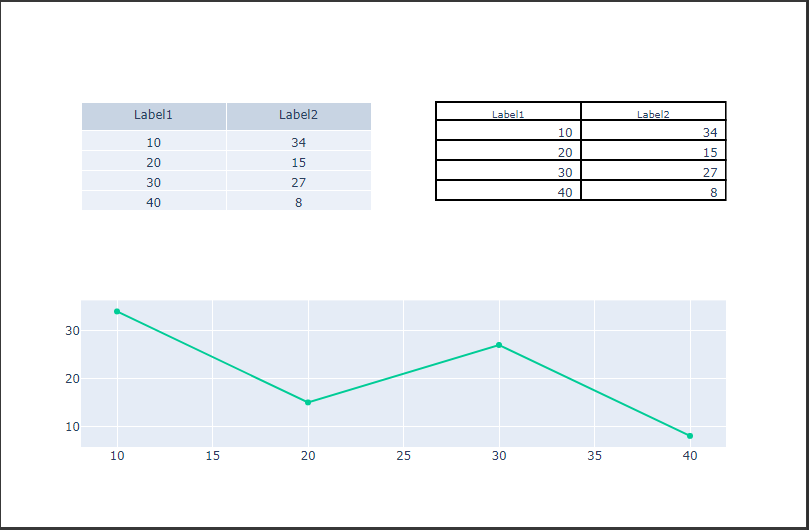
cells.values属性の各要素は列の値となります。
pandas.DataFrameを設定する場合には、行列が転置されるためご注意ください。