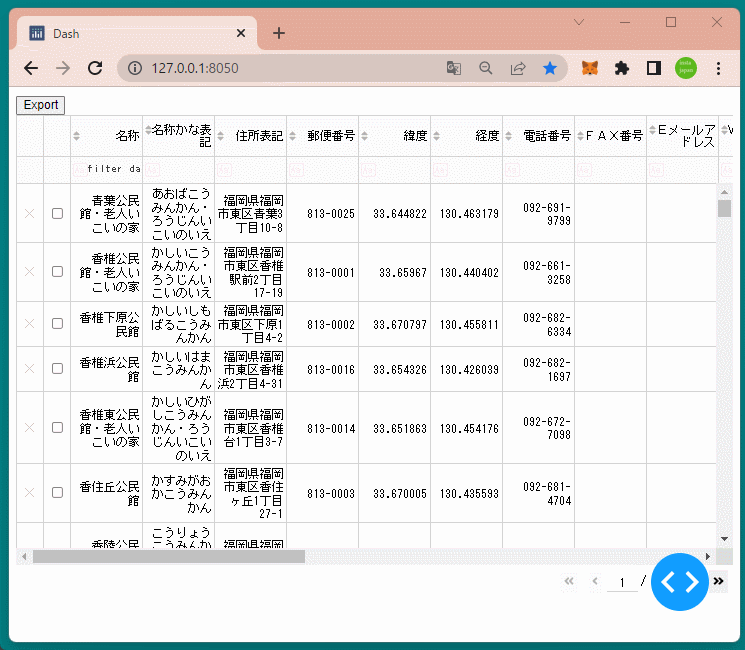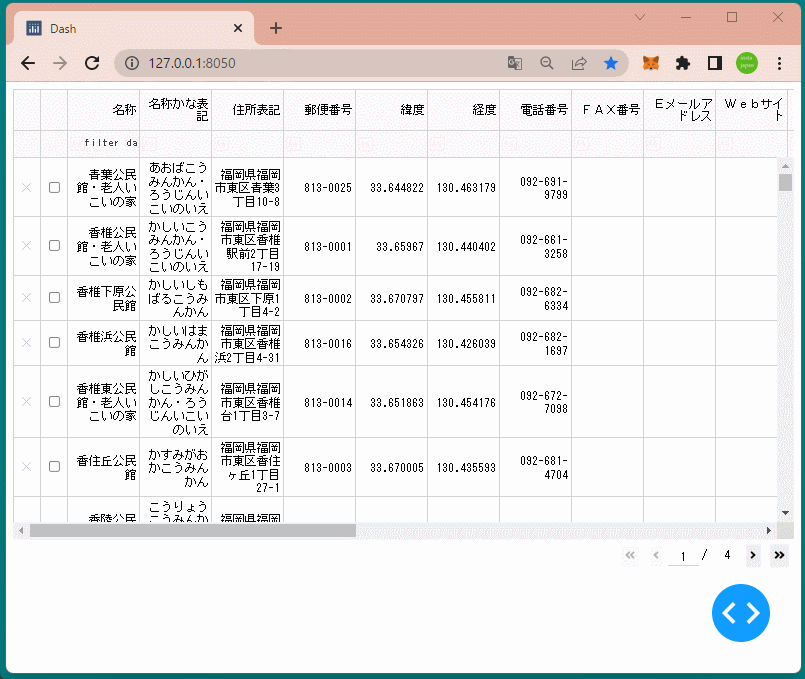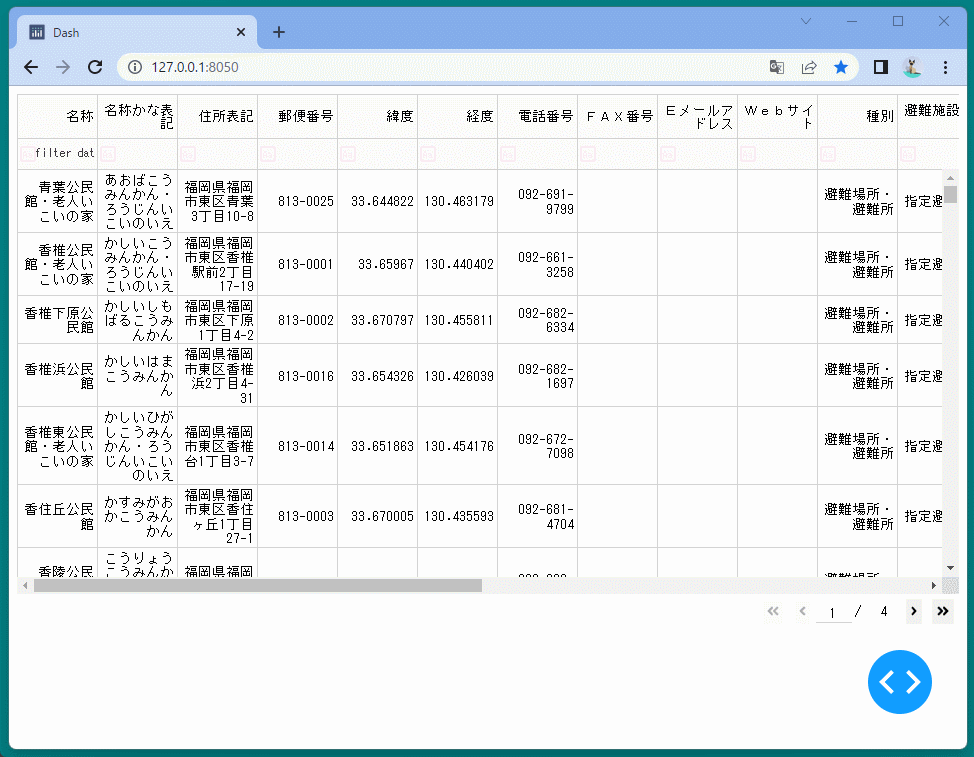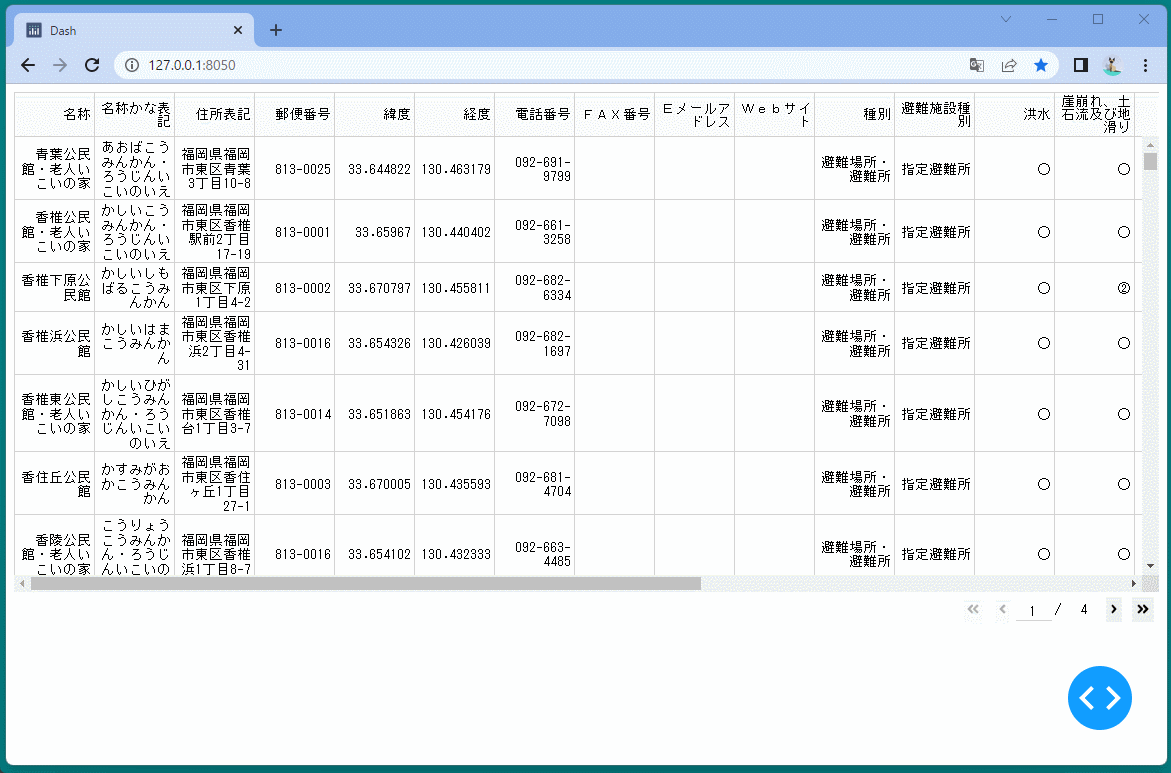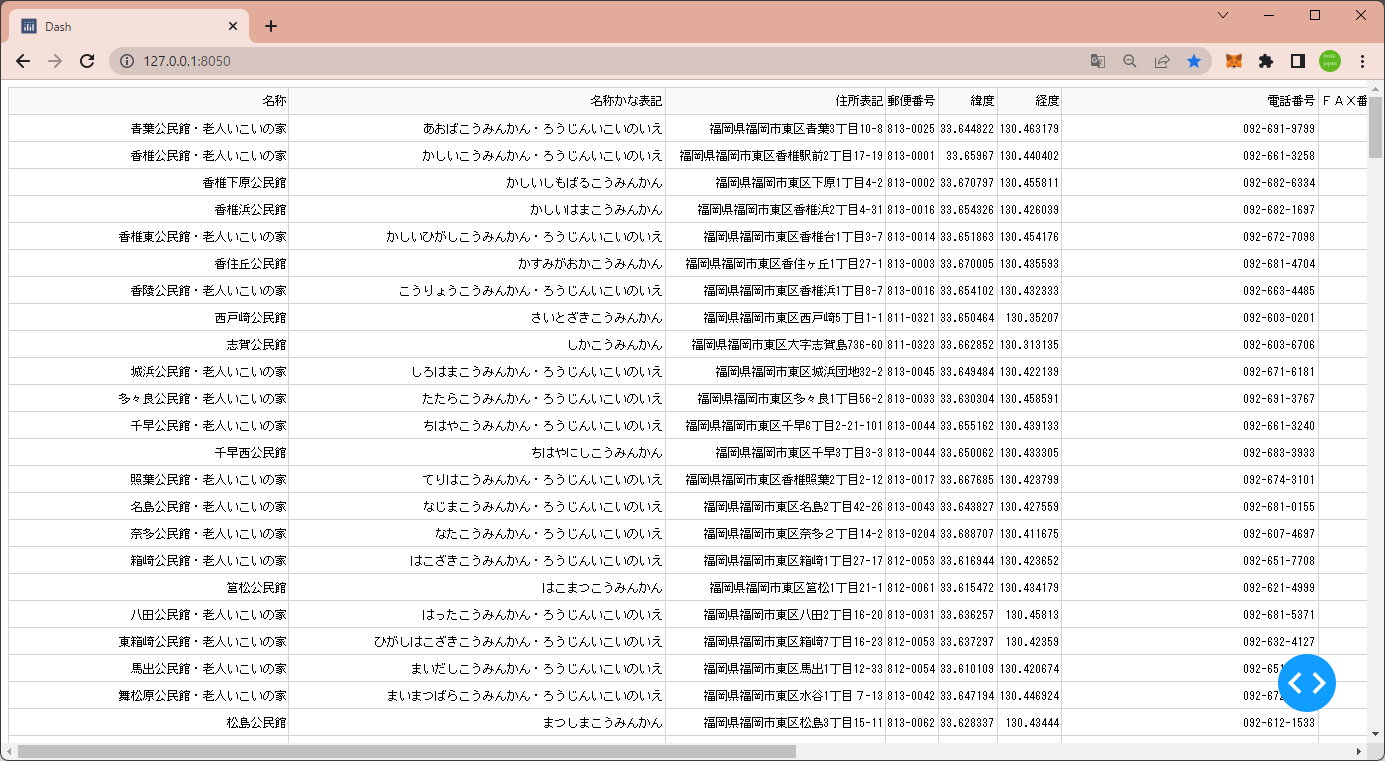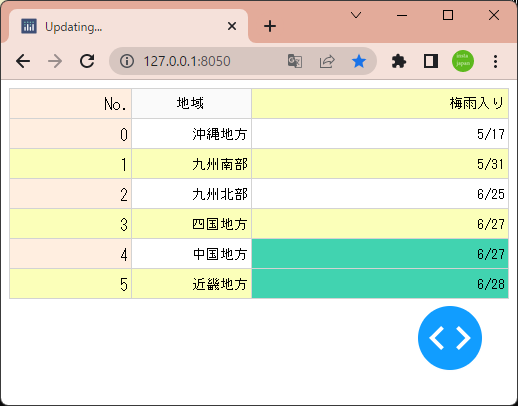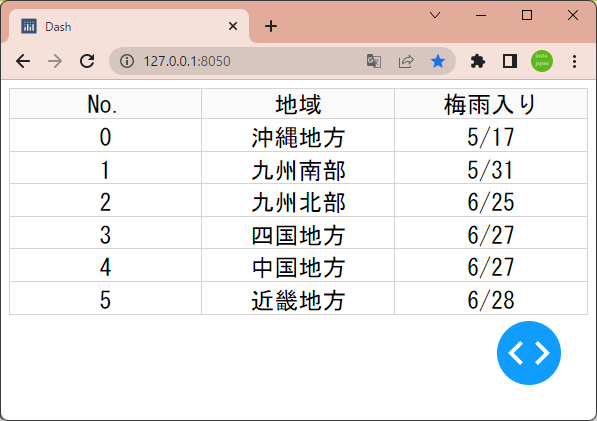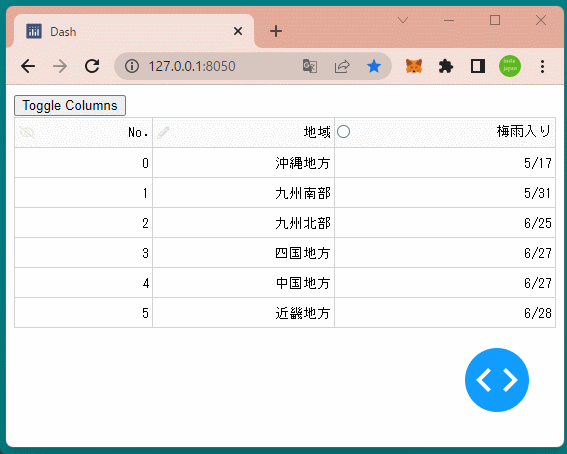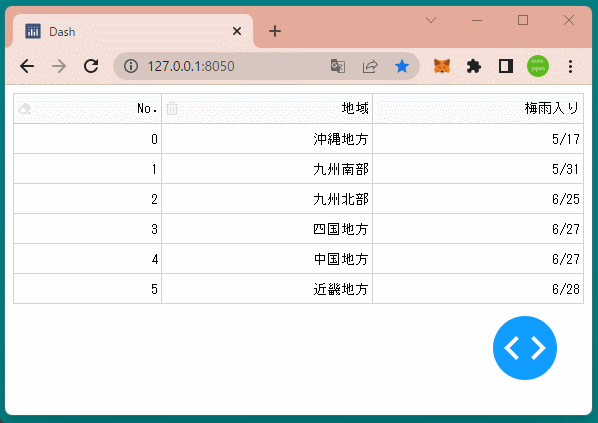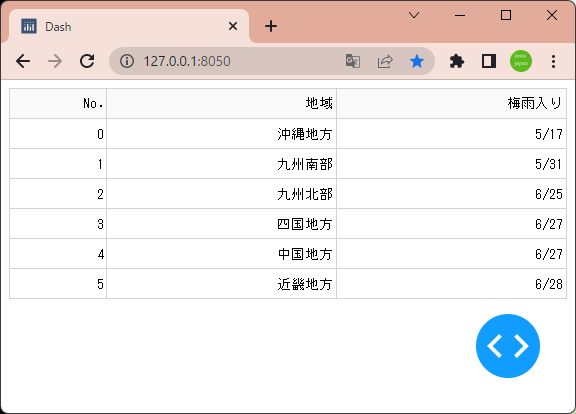1
2
3
4
5
6
7
8
9
10
11
12
13
14
15
16
17
18
19
20
21
22
23
24
25
26
27
28
29
30
31
32
33
34
35
36
37
38
39
40
41
42
43
44
45
46
47
48
| import dash
import dash_table
app = dash.Dash(__name__)
app.layout = dash_table.DataTable(
columns=[
{'name':'No.', 'id':'number'},
{'name':'地域', 'id':'area'},
{'name':'梅雨入り', 'id':'tsuyuiri'}
],
data=[
{'number':0, 'area':'沖縄地方', 'tsuyuiri':'5/17'},
{'number':1, 'area':'九州南部', 'tsuyuiri':'5/31'},
{'number':2, 'area':'九州北部', 'tsuyuiri':'6/25'},
{'number':3, 'area':'四国地方', 'tsuyuiri':'6/27'},
{'number':4, 'area':'中国地方', 'tsuyuiri':'6/27'},
{'number':5, 'area':'近畿地方', 'tsuyuiri':'6/28'}
],
style_cell_conditional=[
{
'if':{'column_id':'number'},
'fontSize':16,
'backgroundColor':'#FFEEE0'
}
],
style_header_conditional=[
{'if':{'column_id':'area'}, 'textAlign':'center', 'width':120},
{'if':{'column_id':'tsuyuiri'}, 'backgroundColor':'#FBFFB9'}
],
style_data_conditional=[
{'if':{'row_index':'odd'}, 'backgroundColor':'#FBFFB9'},
{
'if':{'column_id':'tsuyuiri', 'filter_query':'{number} > 3'},
'backgroundColor':'#41D3B0'
}
],
)
if __name__ == '__main__':
app.run_server(debug=True)
|