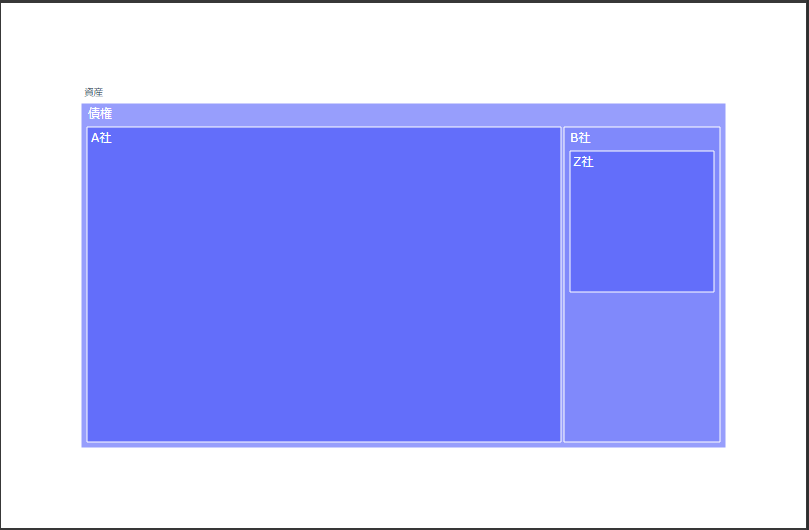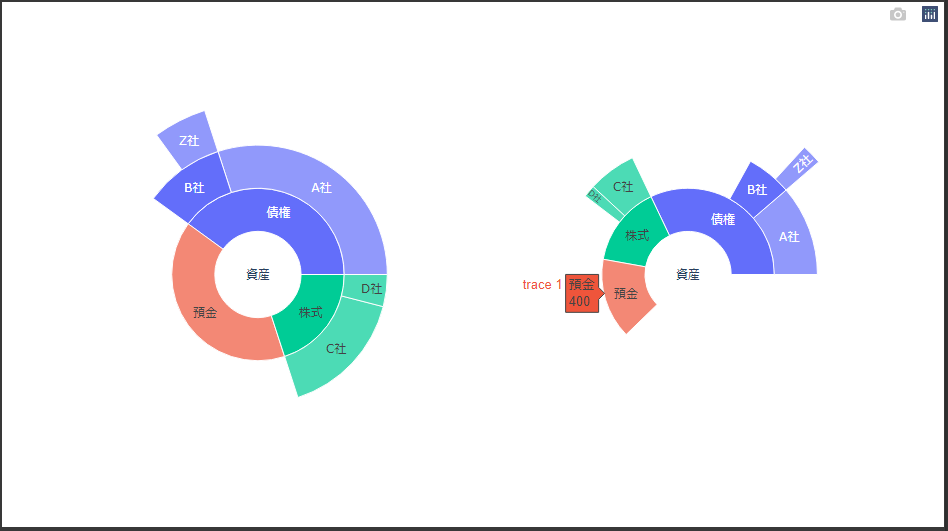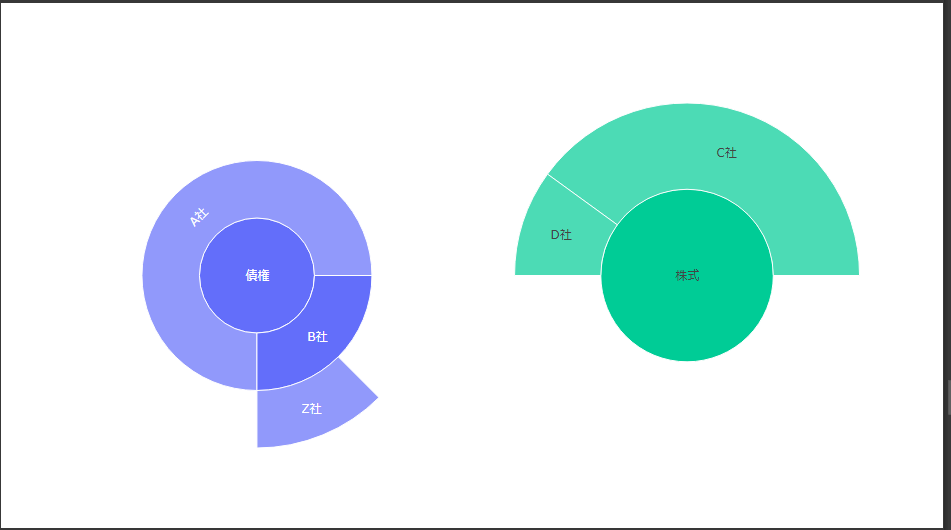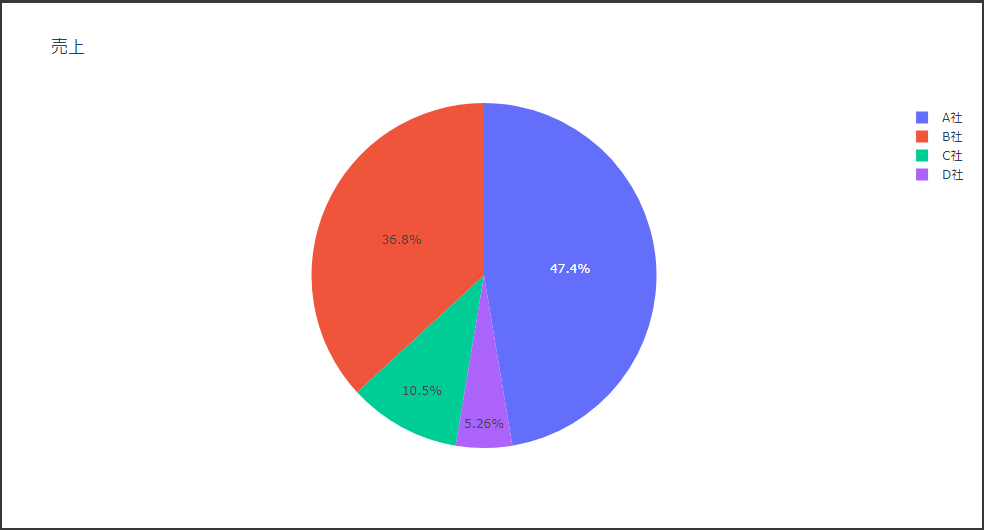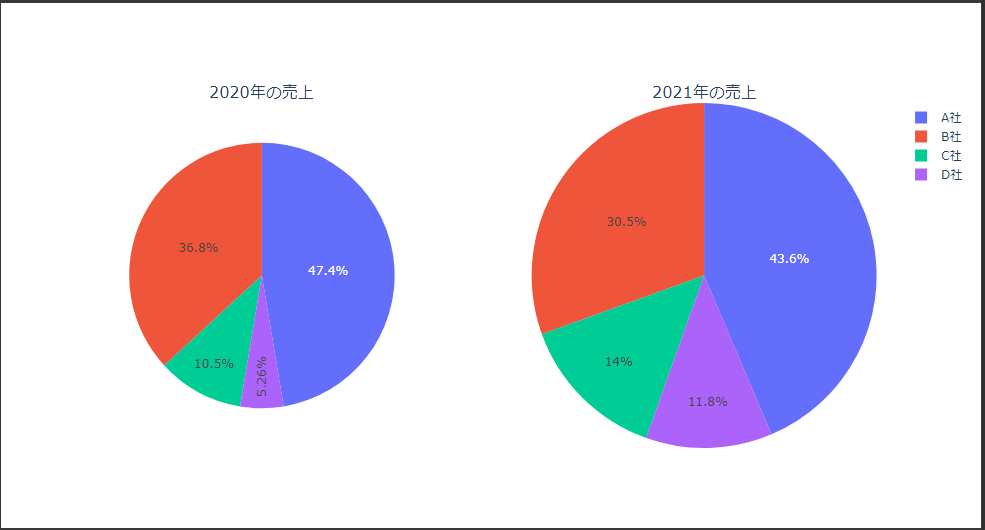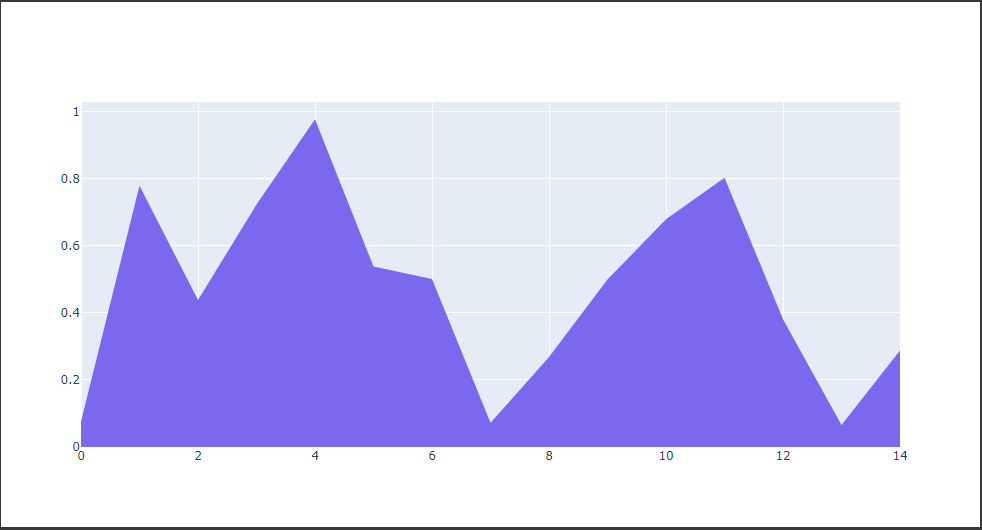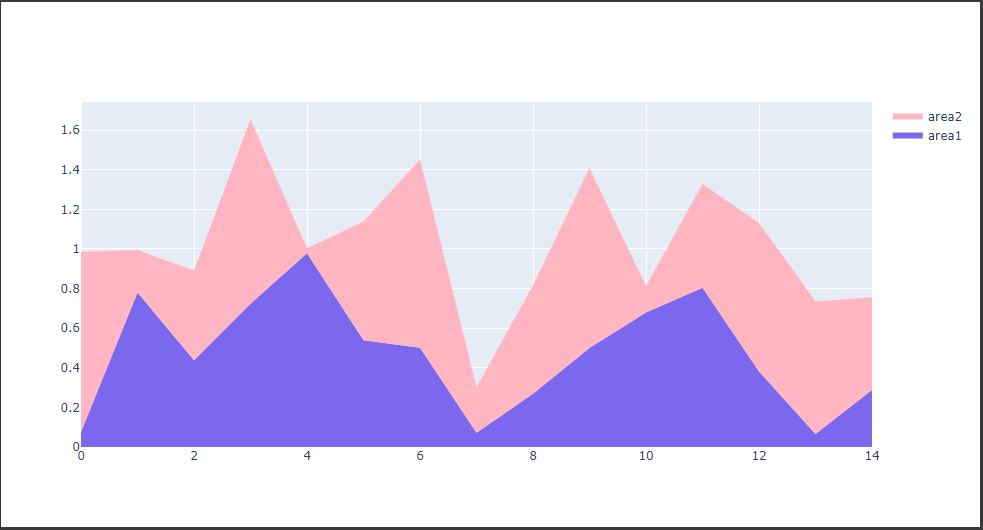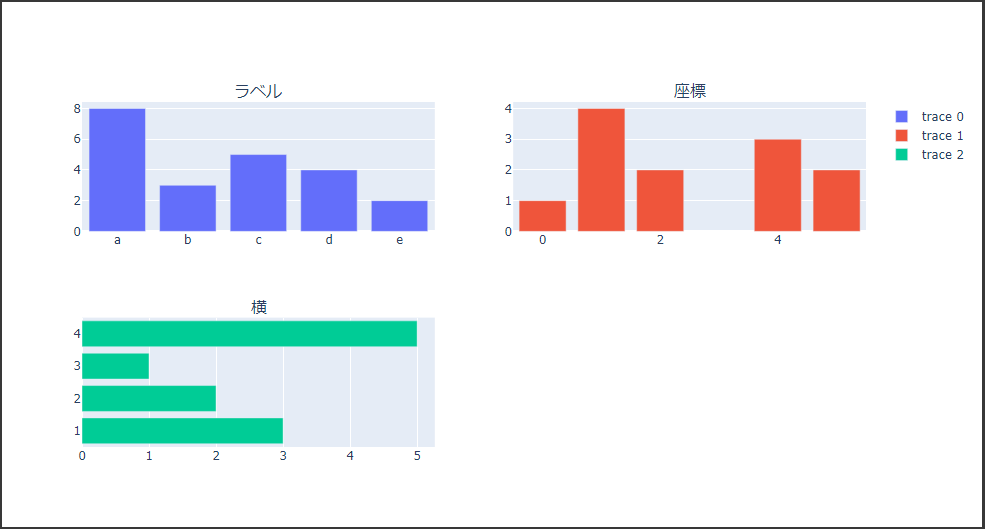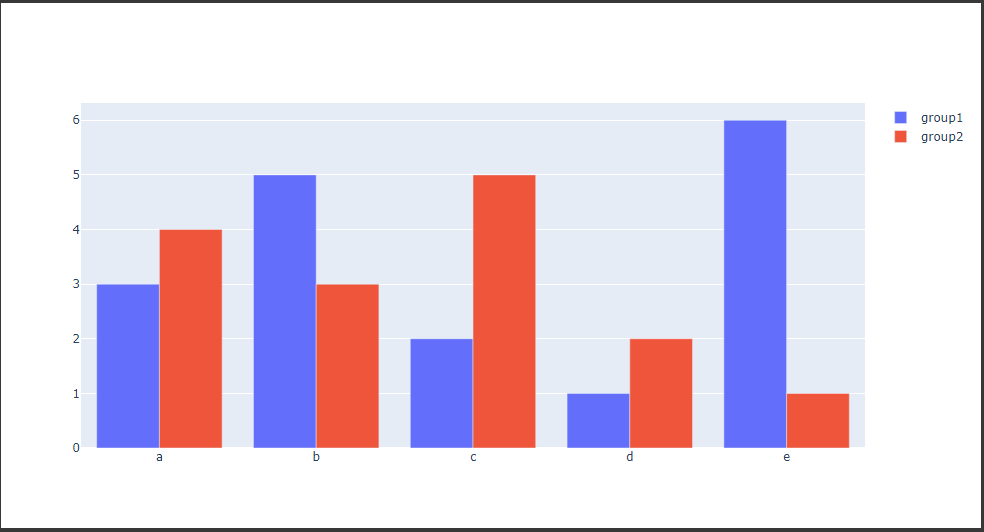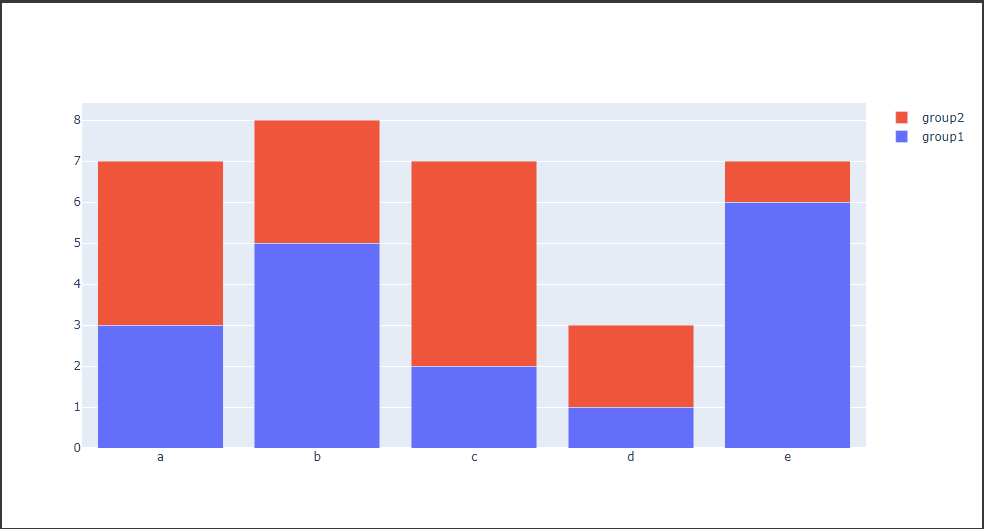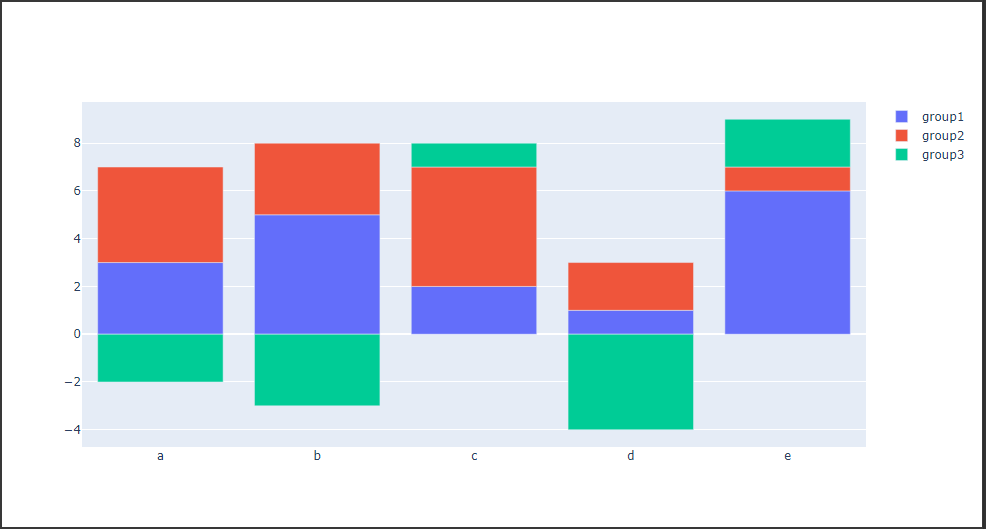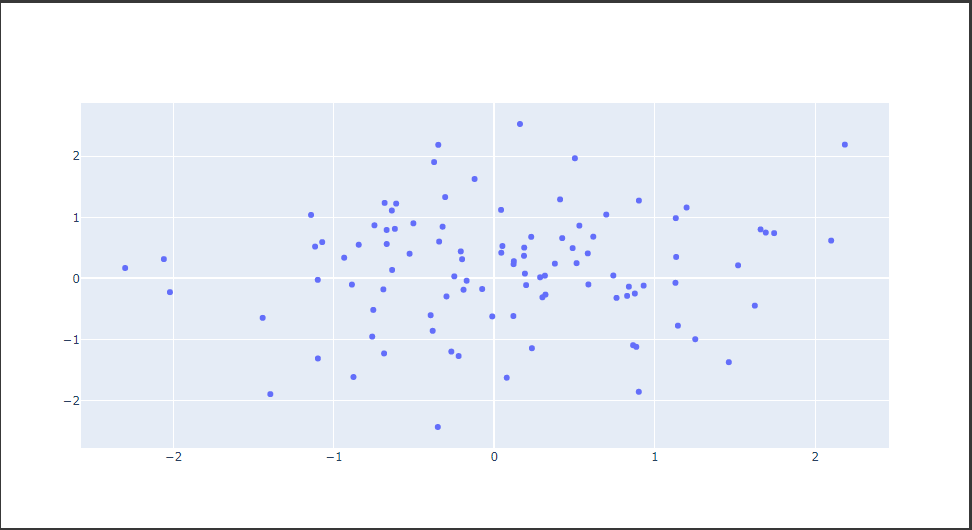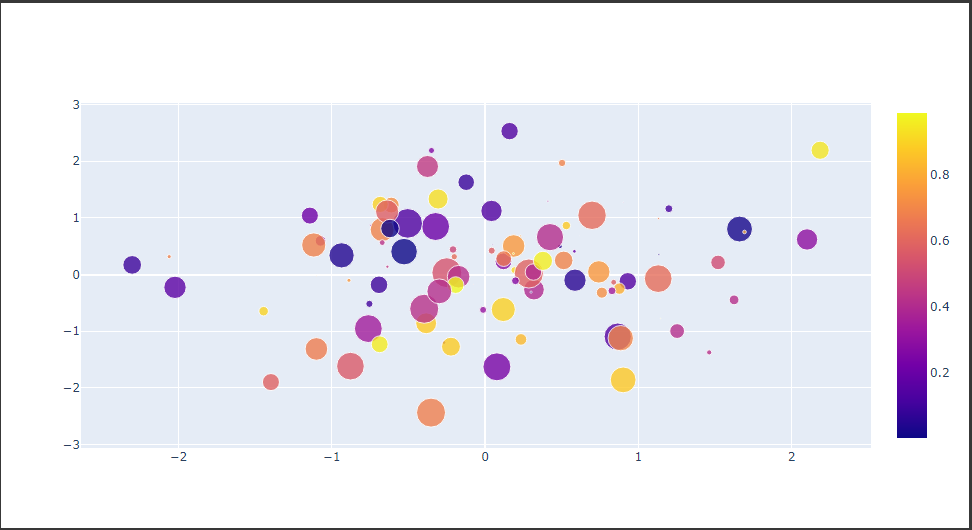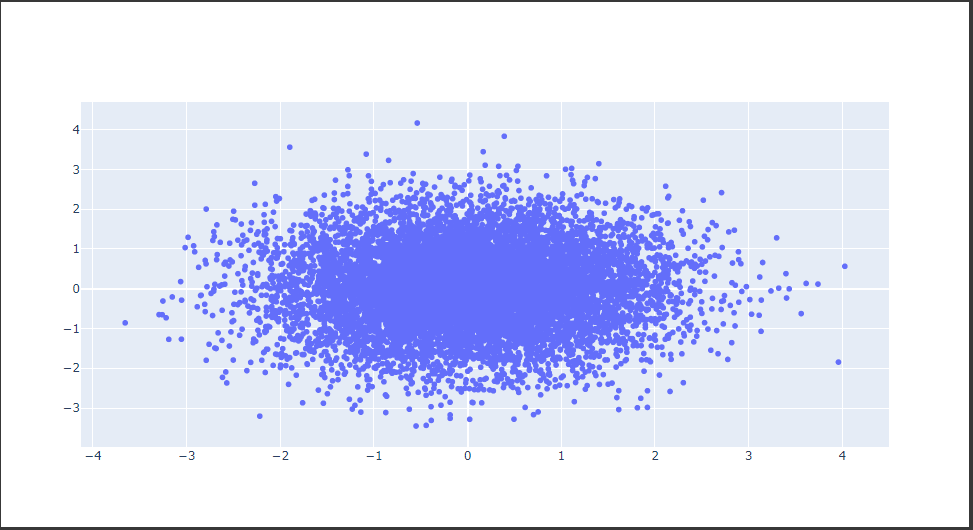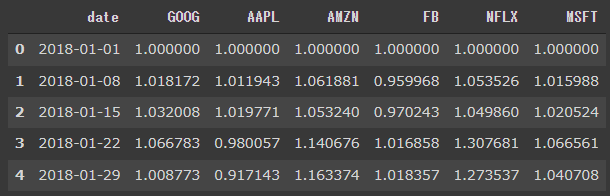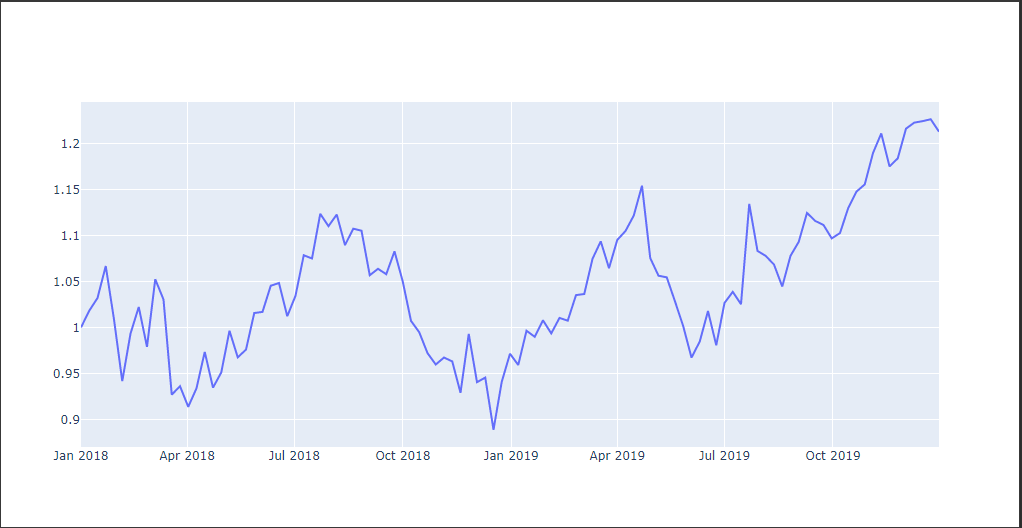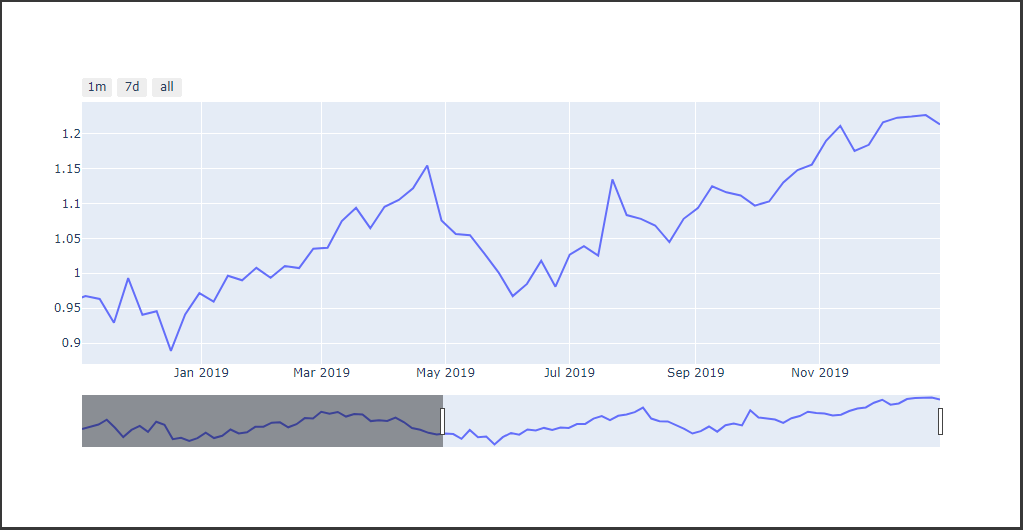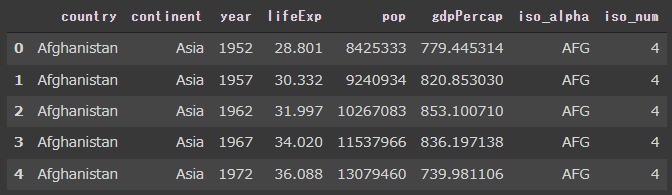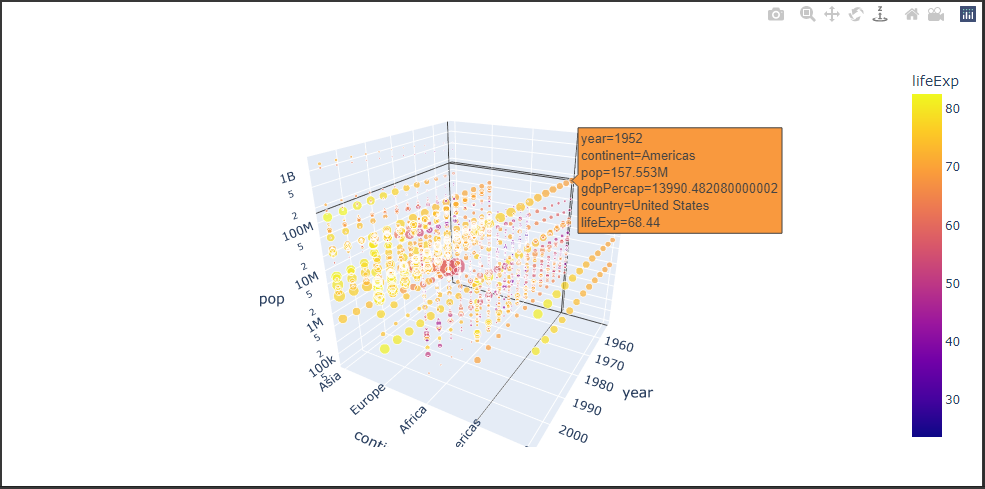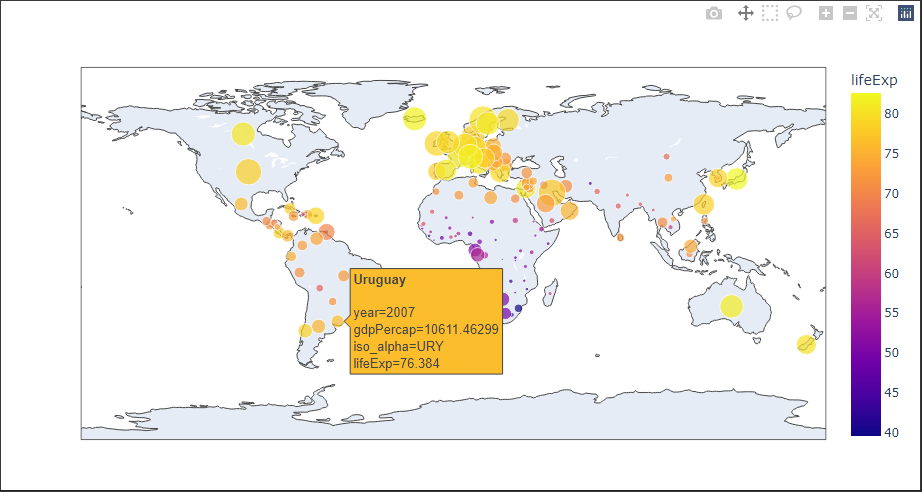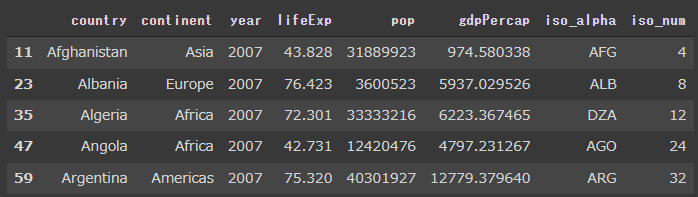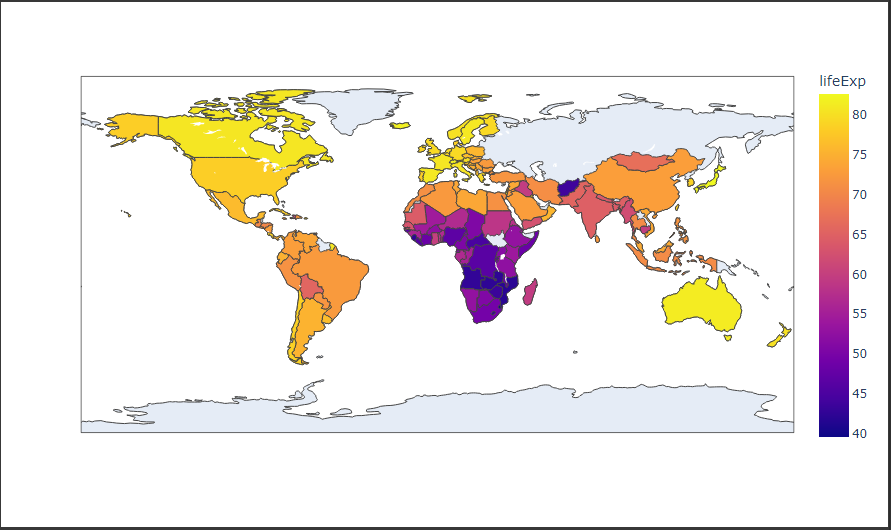ツリーマップ
Plotlyでツリーマップを描画するにはTreemapクラスを使います。
Treemapクラスの引数は下記の通りです。(Sunburstクラスと同様)
- labels
セクタごとのラベルを設定。 - parents
親セクタごとのラベルを設定。
最上位の階層にする場合は空の文字列を設定。 - values
セクタごとの値を設定。 - branchvalues
値を合計する方法を設定。
“total”:親が子の階層すべての合計
“remainder”:子が親とは別の値
[Google Colaboratory]
1 | import plotly.graph_objects as go |
[実行結果]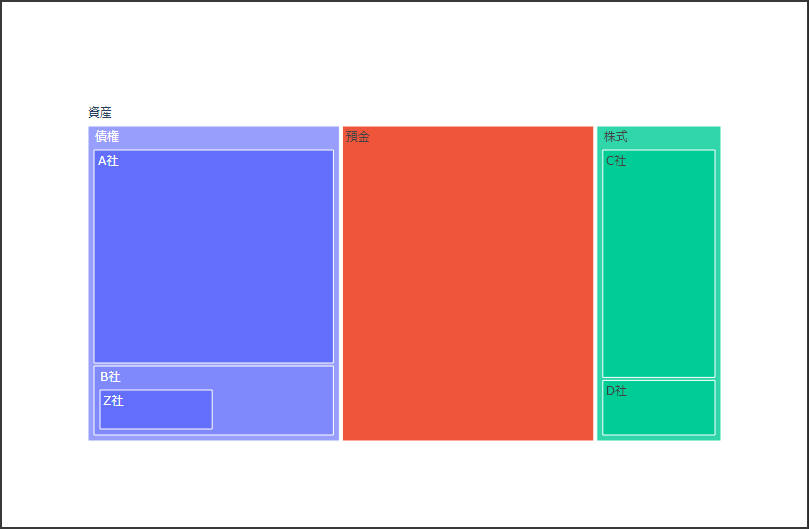
ツリーマップの特定の階層をクリックすると、その階層がドリルダウンして描画されます。
特定階層を選択した状態から、親の階層をクリックすると元のグラフに戻ります。
[実行結果 (債権を選択)]