今回から、plotly.pyを使っていろいろなグラフの描画を行っていきます。
株価データ
まずはデータを準備します。
読み込むデータは株価データです。
[Google Colaboratory]
1 | import plotly |
[実行結果]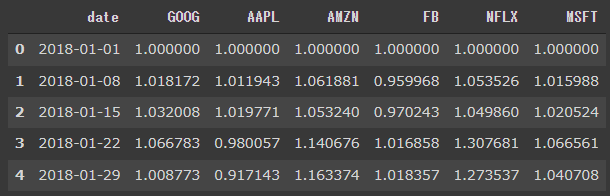
折れ線グラフ
折れ線グラフを描画するためにはScatter関数を利用します。
引数 xに日付データ(date)、引数 yにはGoogleの株価(GOOG)を設定しています。
[Google Colaboratory]
1 | import plotly.graph_objects as go |
[実行結果]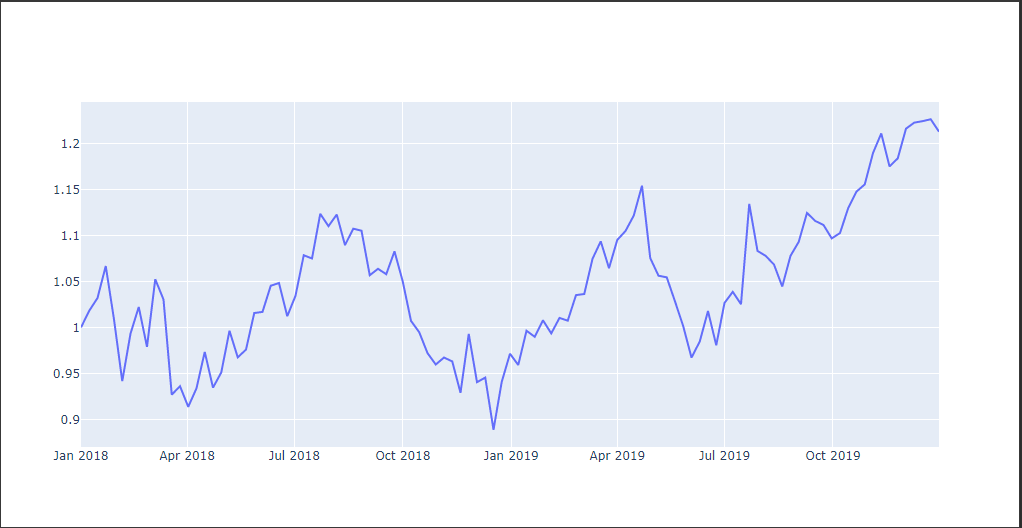
折れ線グラフ(スライダ付き)
スライダを使うと、描画範囲を変更したり、指定した範囲の描画位置の移動ができるようになります。
Range Sliderを表示するにはlayoutのxaxis.rangeslider.visible属性にTrueを設定します。(4行目)
また、Range Selectorは1か月や1週間など、期間を固定した範囲指定ができます。(5~11行目)
[Google Colaboratory]
1 | ts_layout = go.Layout( |
[実行結果]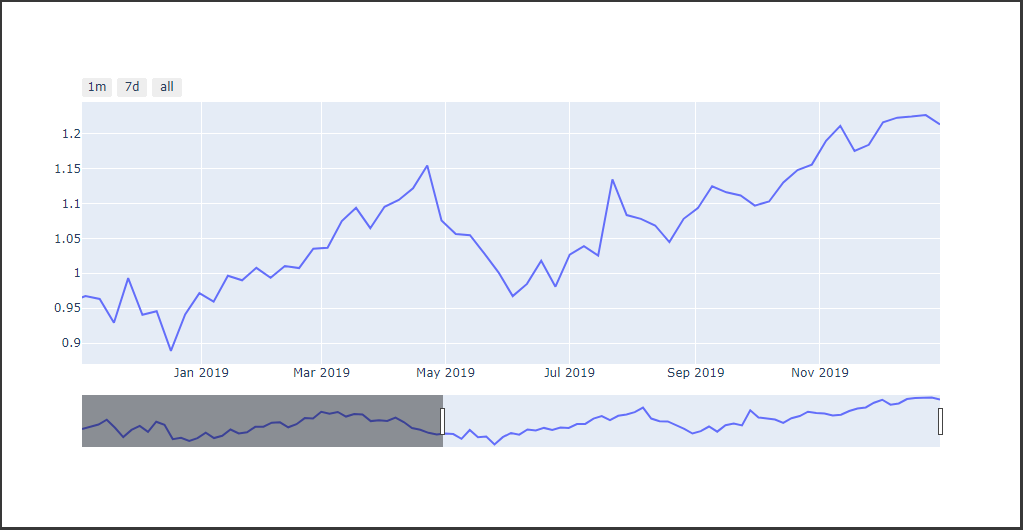
Range Slider(下側のグラフ)で描画範囲や描画位置を変更して表示することができます。
またグラフ左上のRange Selector(1m/7d/all)をボタンを押すと、固定された期間でグラフの表示が切り替わります。