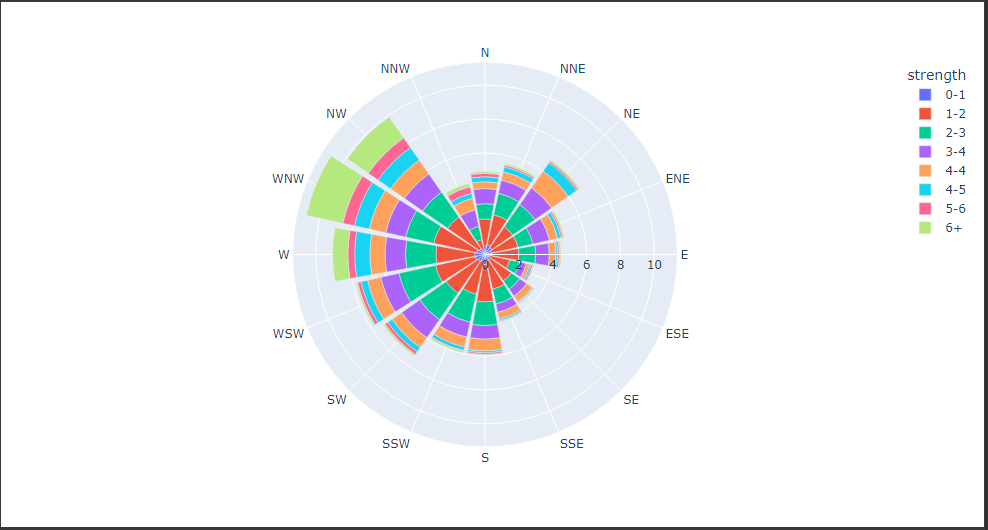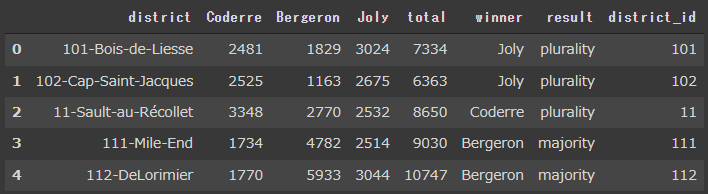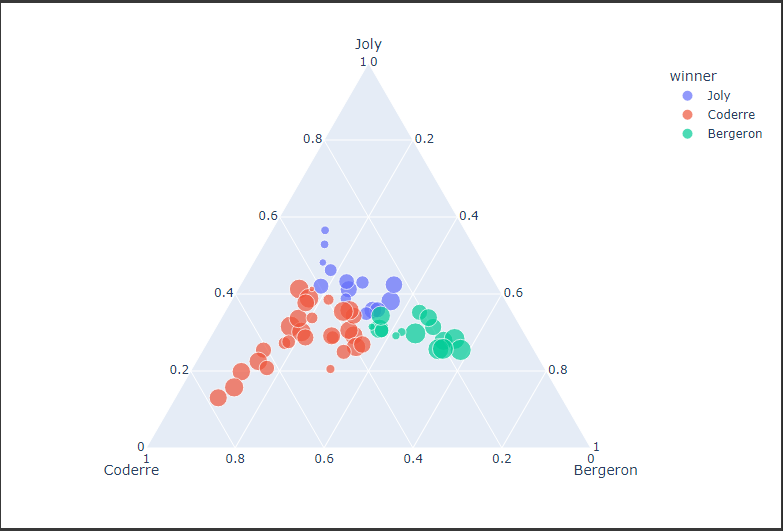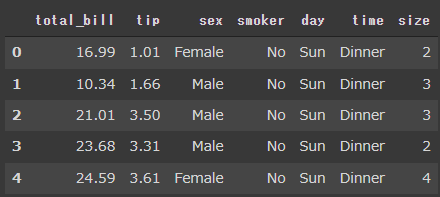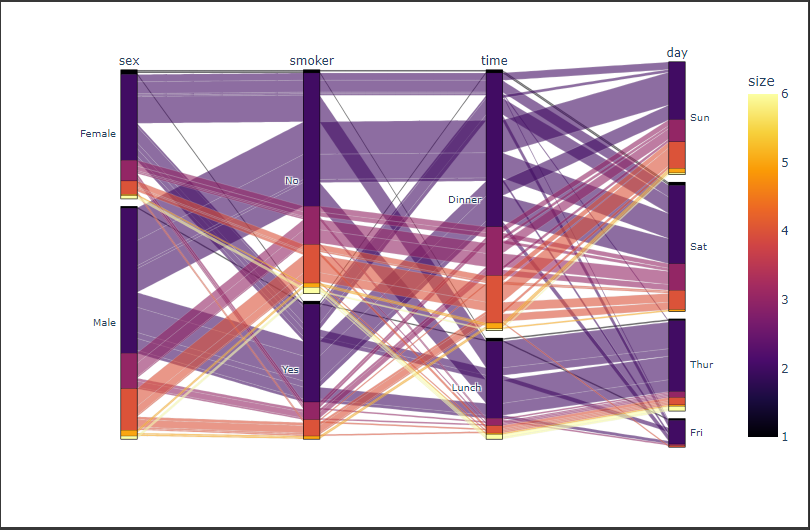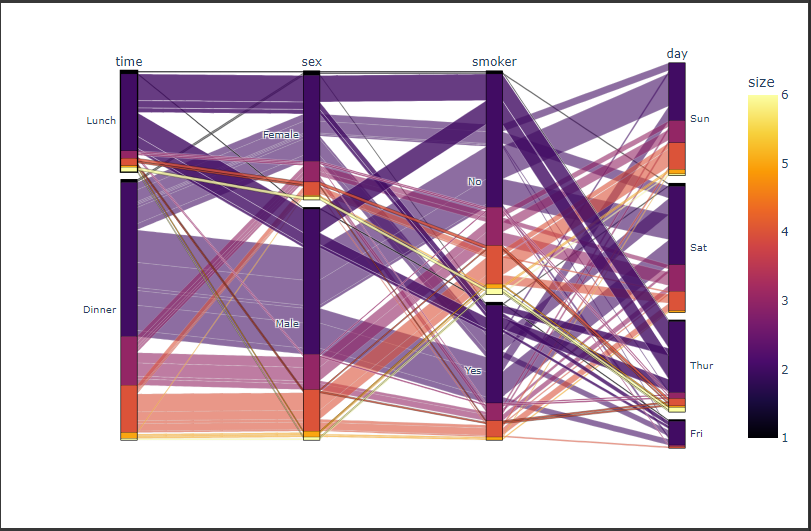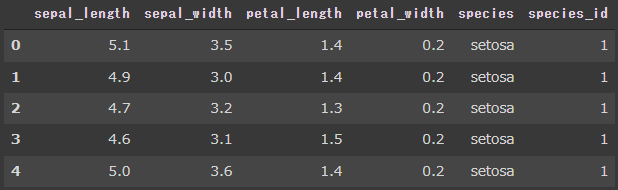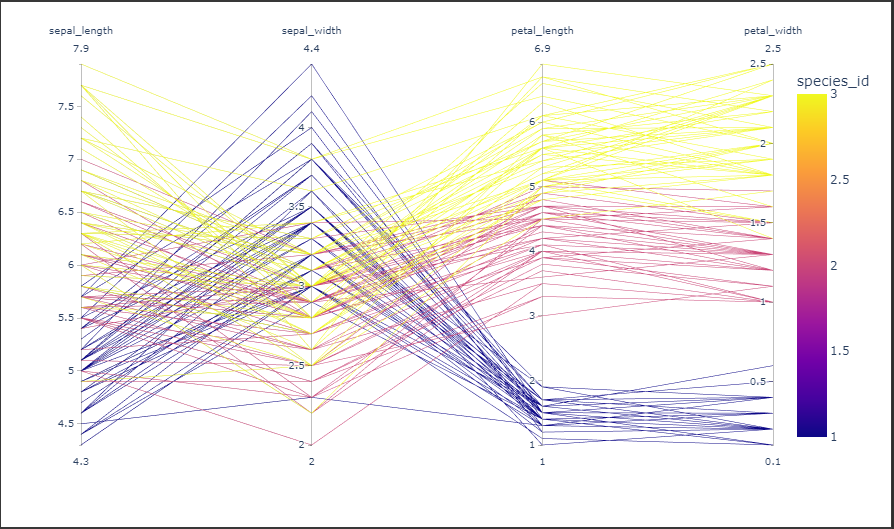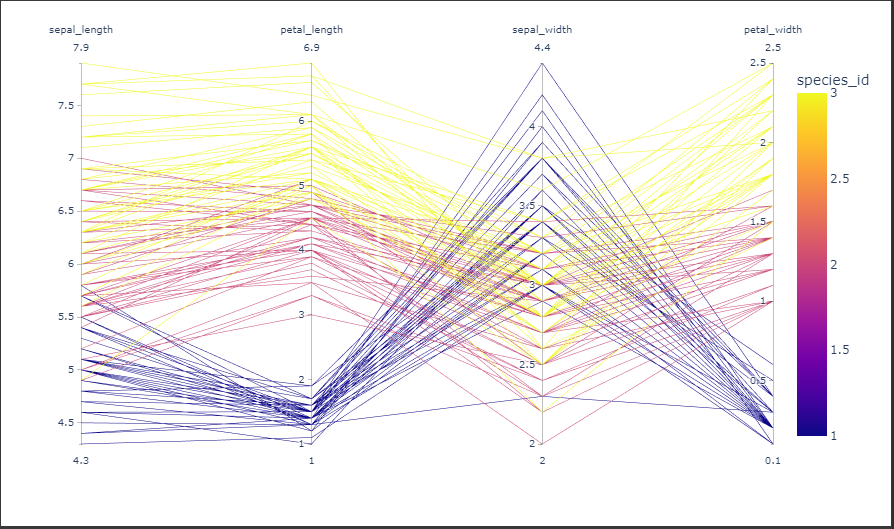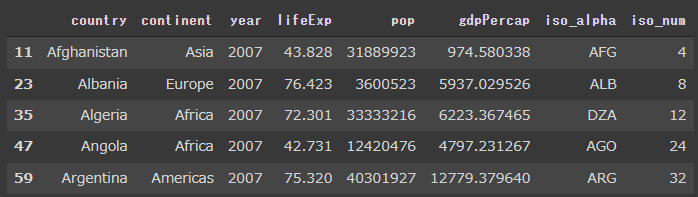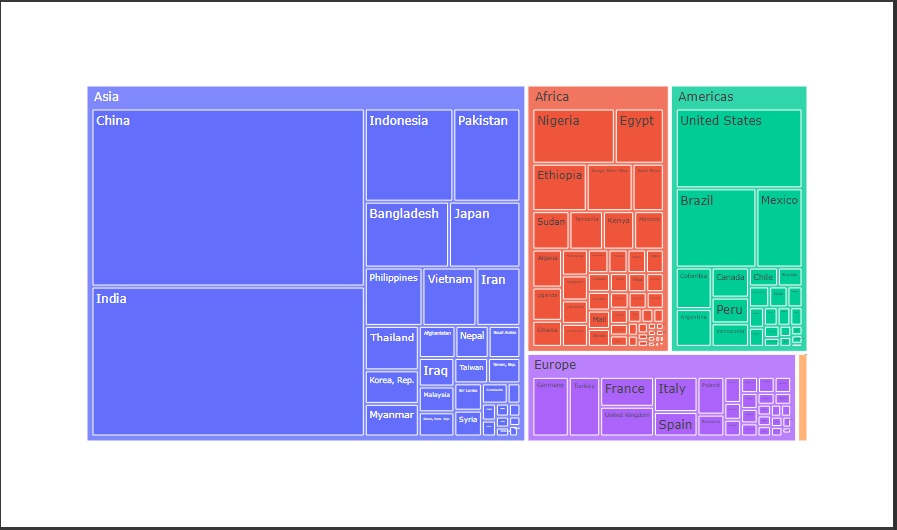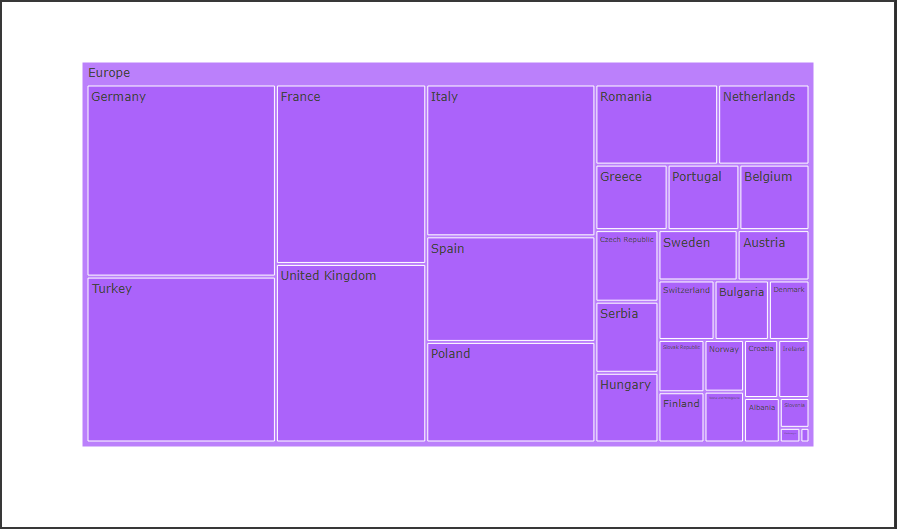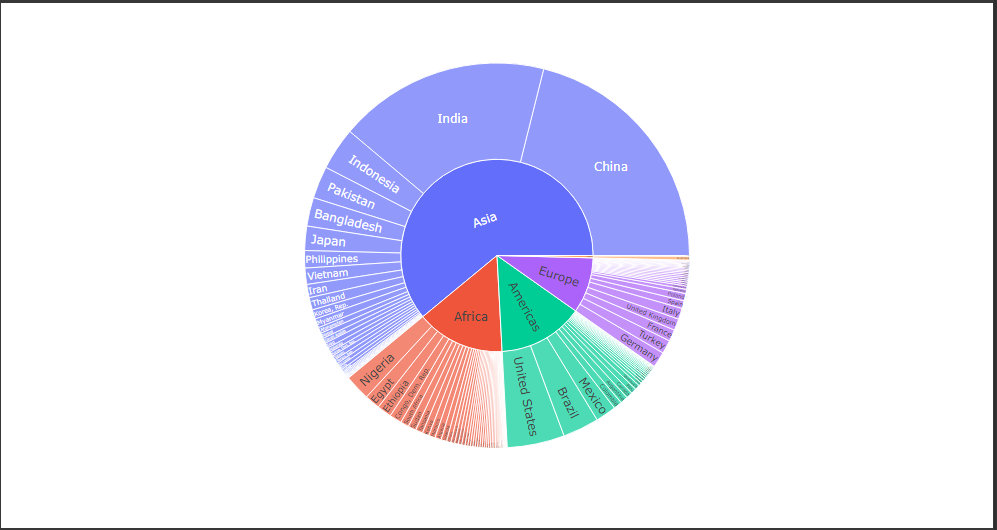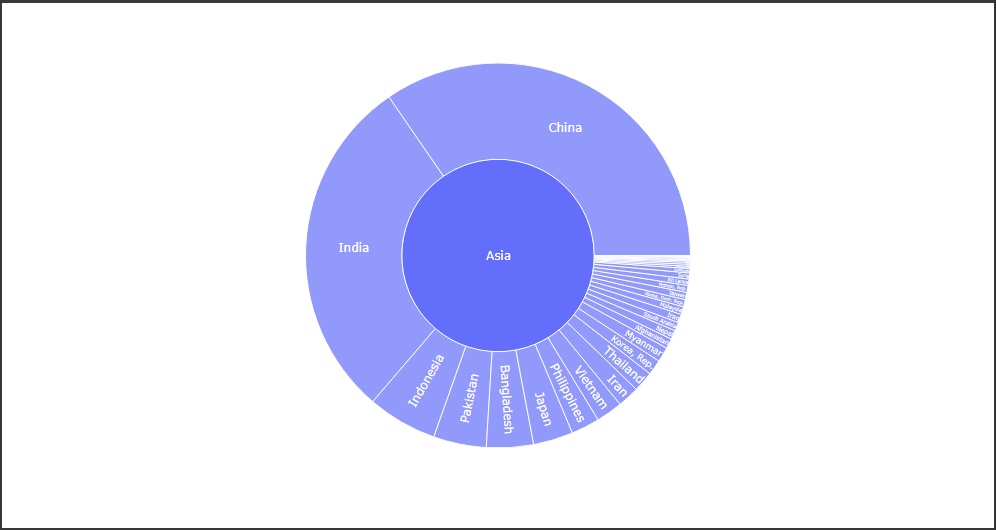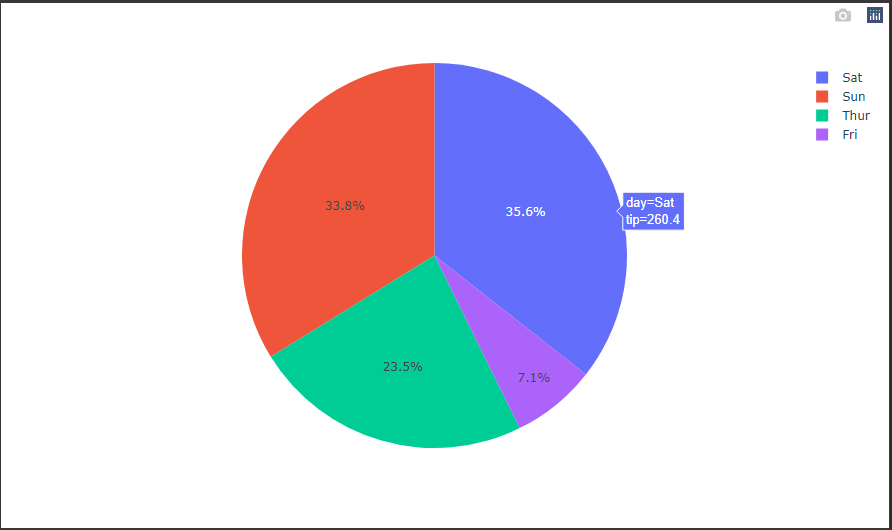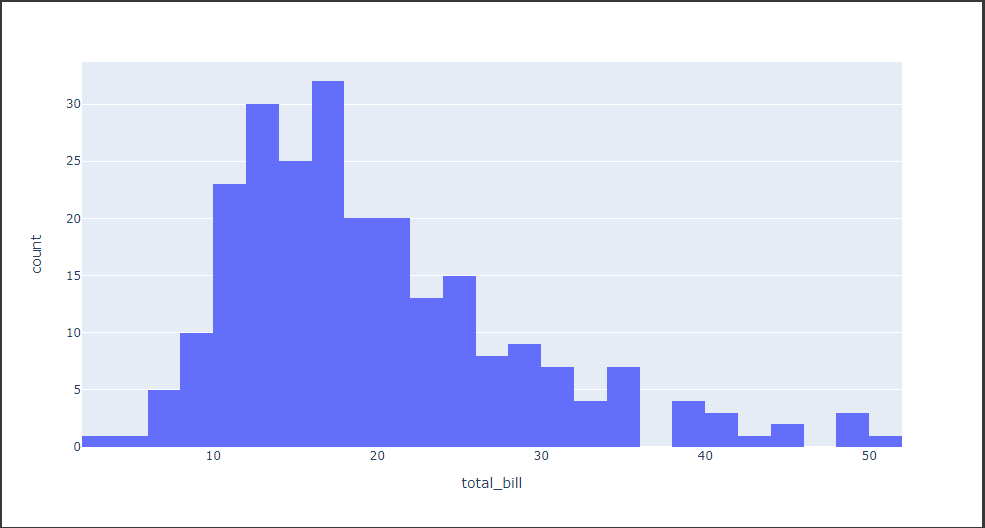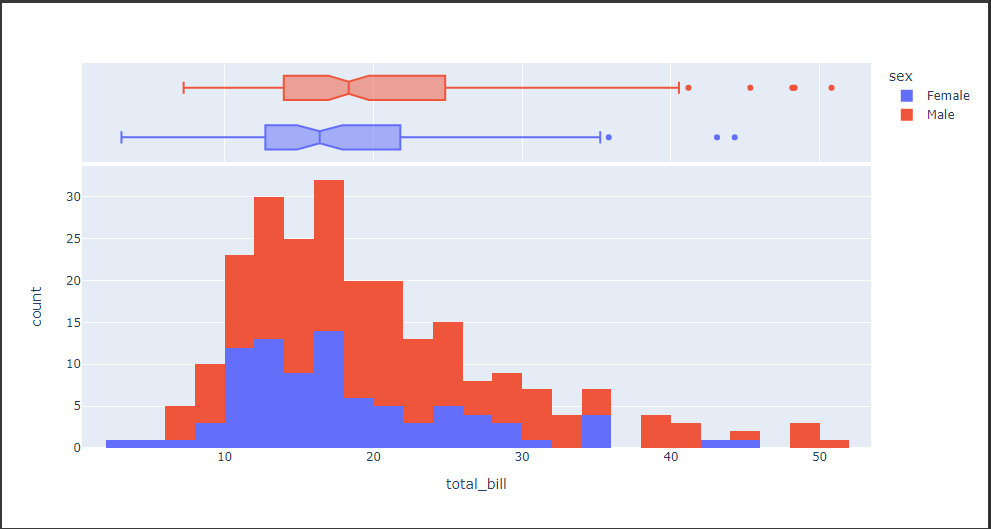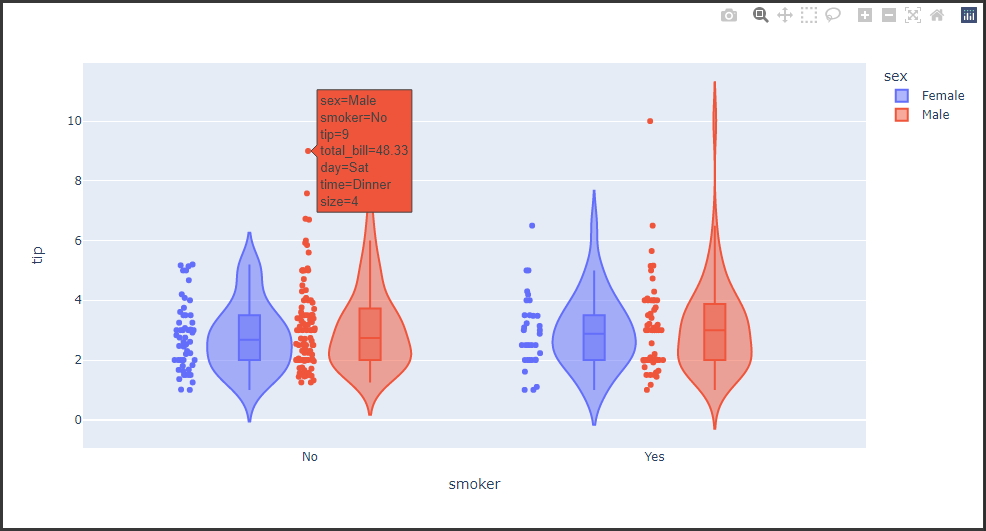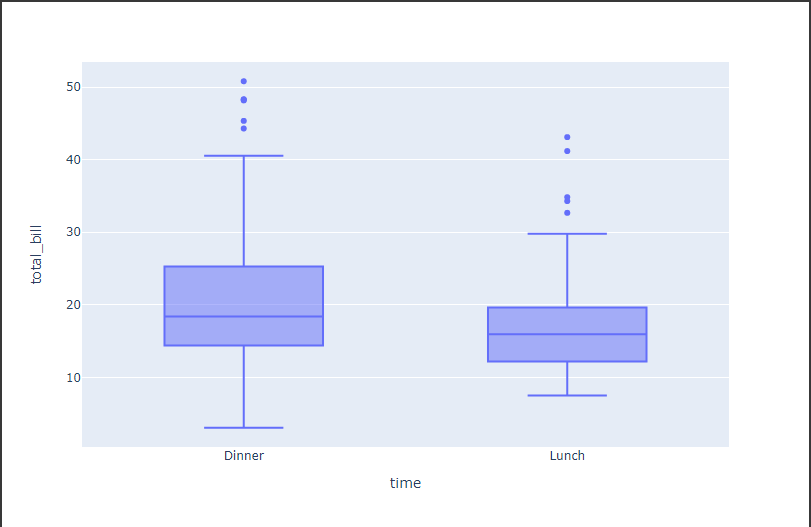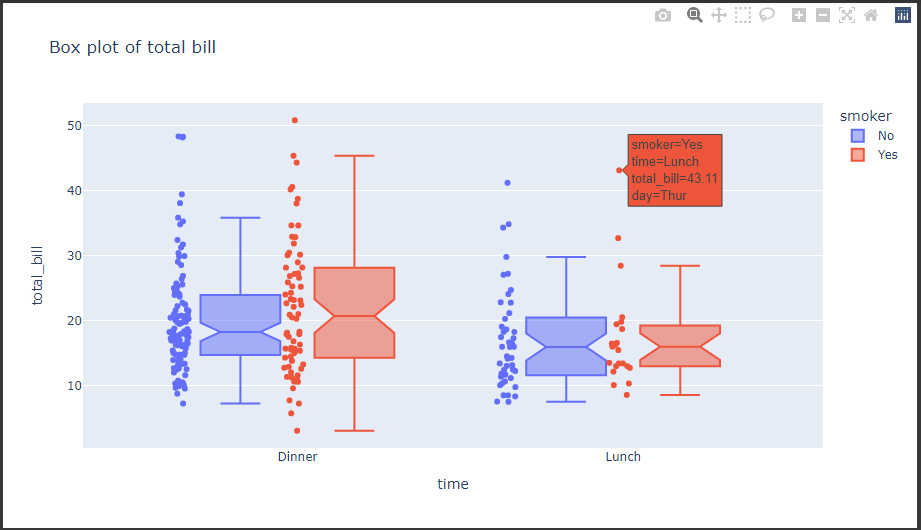ポーラチャートは、各変数が放射状の座標軸をもち、値が点や線、扇形の面積で表現されます。
データの読み込み
まずはデータを読み込みます。
準備するデータは風力データセット(風向きや風の強さ)です。
[Google Colaboratory]
1 | import plotly.express as px |
[実行結果]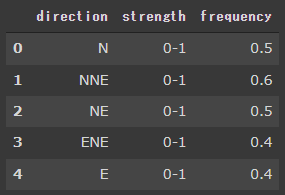
ポーラチャート
ポーラチャートを描画するには、下記の関数を使用します。
- scatter_polar
散布図(点で描画) - line_polar
レーダチャート(線で描画) - bar_polar
鶏頭図(棒で描画)
引数rに極座標の原点からの距離を与える列名を指定し、引数thetaには角度(度数法)となる列名を指定します。
引数thetaに離散値が渡された場合は角度が等間隔に割り当てられます。
下記のコードでは、値にfequency列、角度にdirection列を指定してポーラチャートを描画しています。
また引数colorにstrength列を渡して、積み上げで表現しています。
[Google Colaboratory]
1 | px.bar_polar(wind, # データセット |
[実行結果]