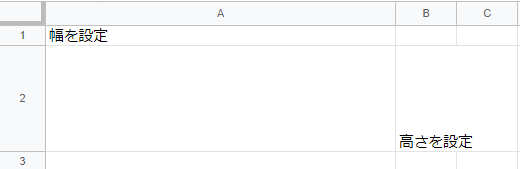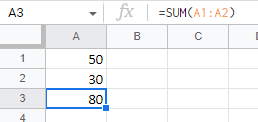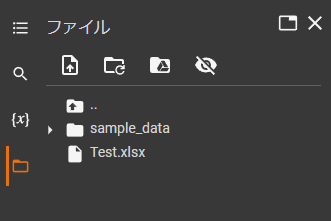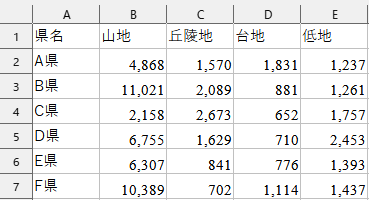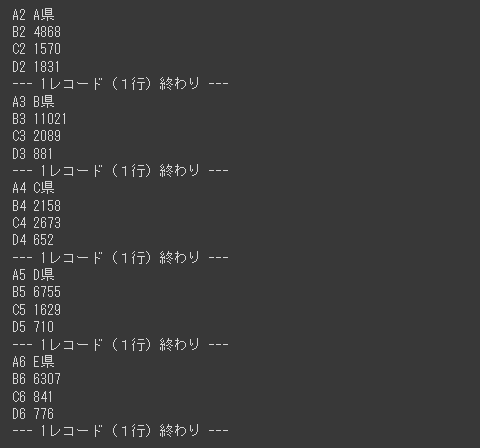セル結合
Worksheetオブジェクトの merge_cellsメソッド を使うと、複数のセルを1つのセルに結合できます。
引数にセル範囲を指定すると、すべてのセルが 左上のセル に結合されます。
下記のサンプルコードでは、A1とA2を1つのセル に結合しています。
[Google Colaboratory]
1 | import openpyxl |
結合したセルに値を設定する場合は、左上のセル(A1)を指定します。
左上のセル以外(A2)に値を設定しようとすると AttributeError が発生します。
[Test.xlsx]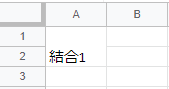
保存したExcelファイルを開くと、A1とA2の セルが結合 されていることを確認できます。