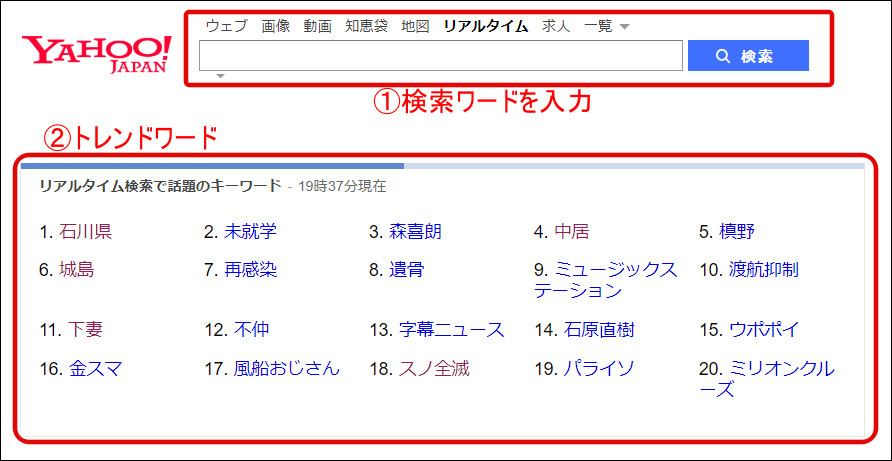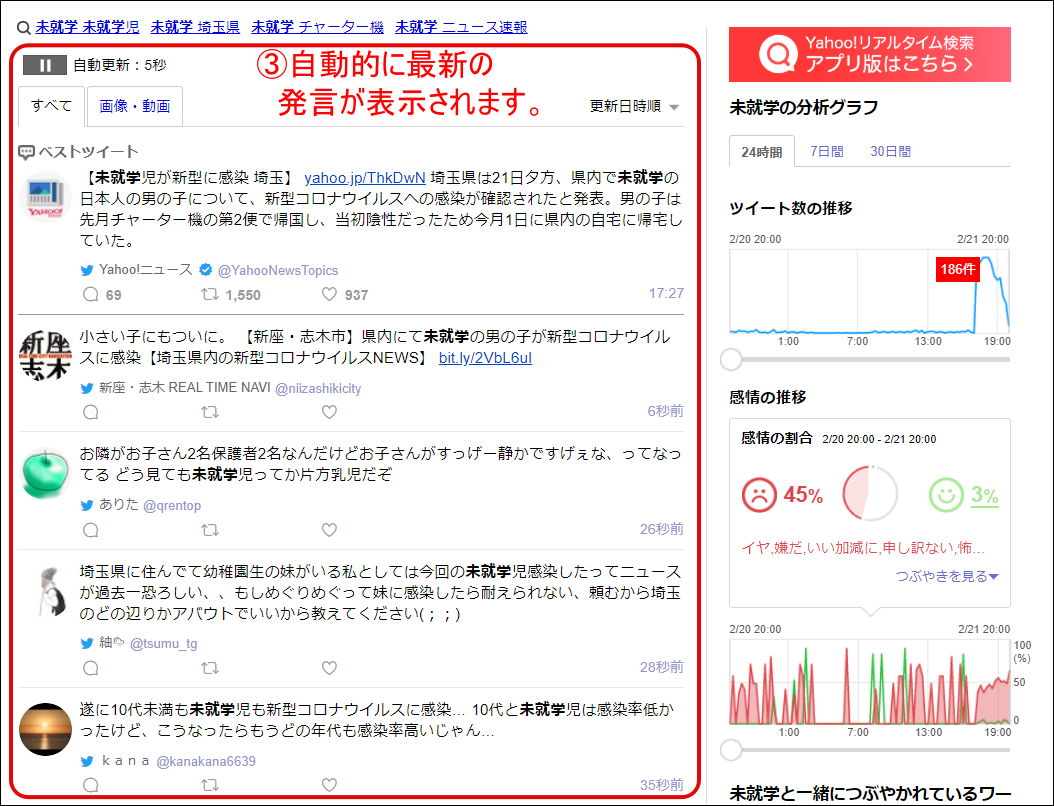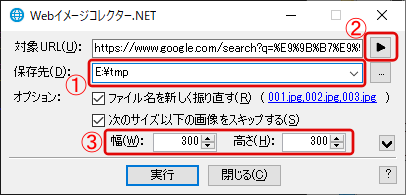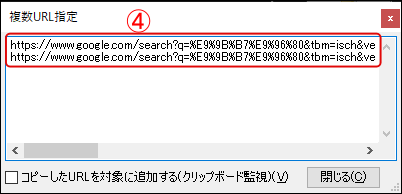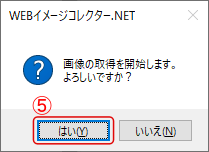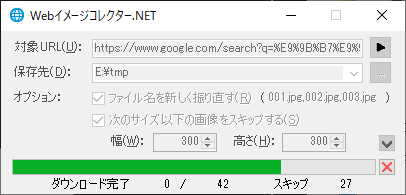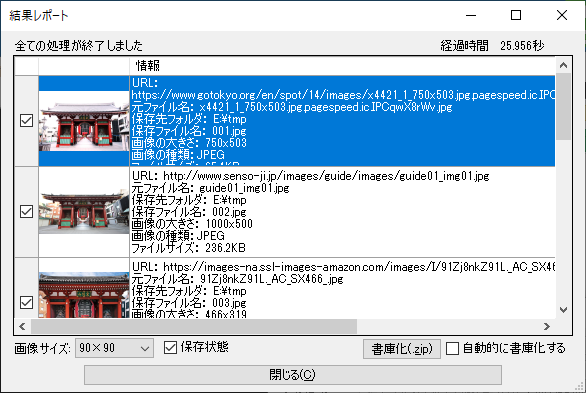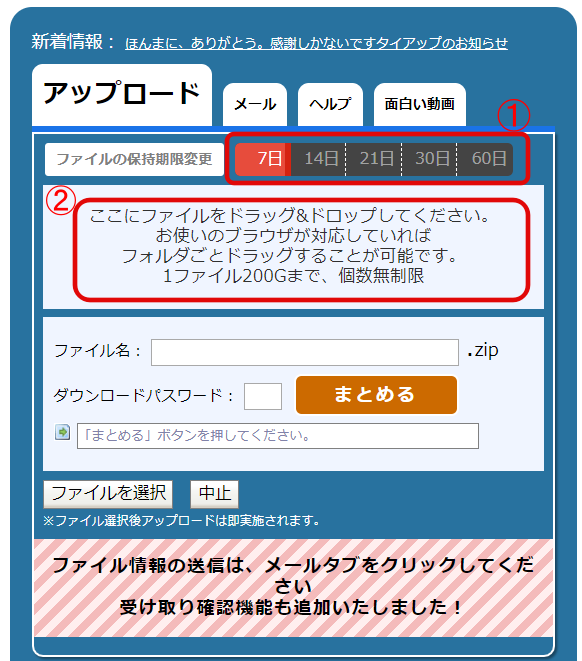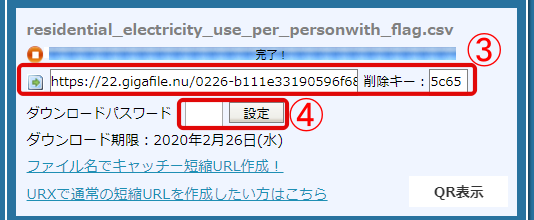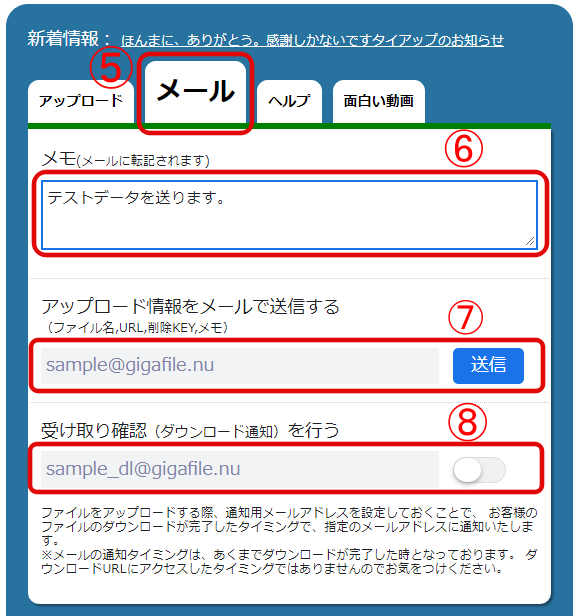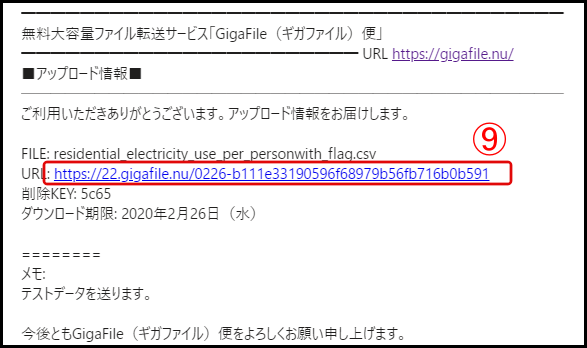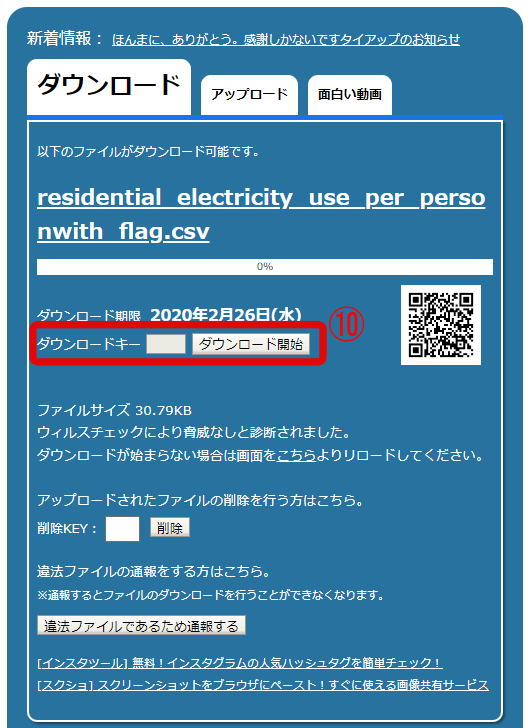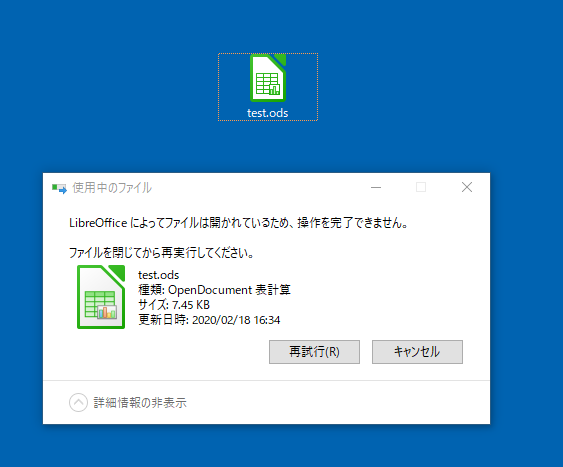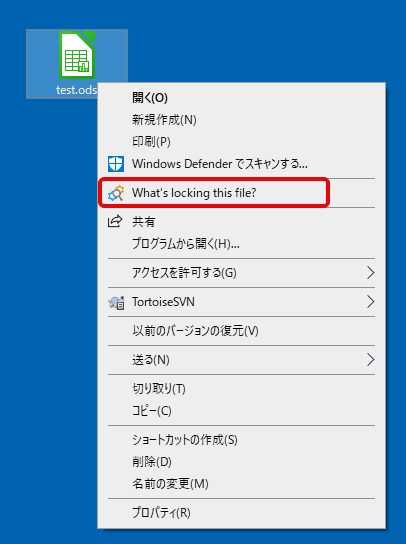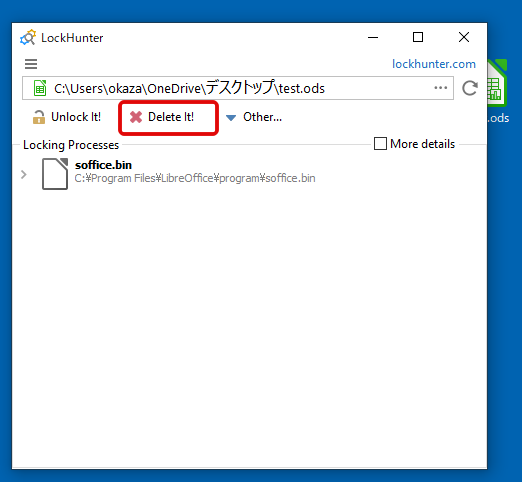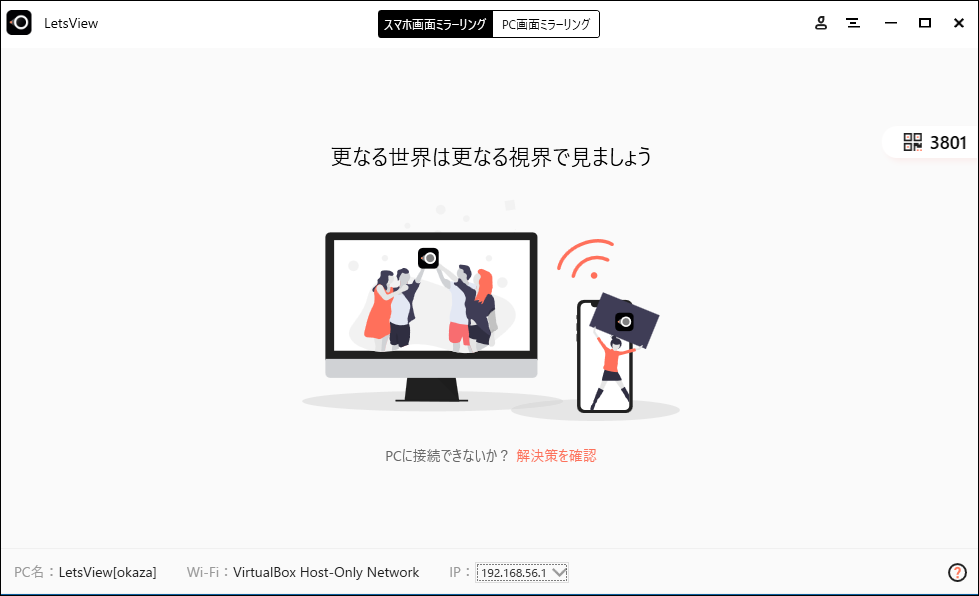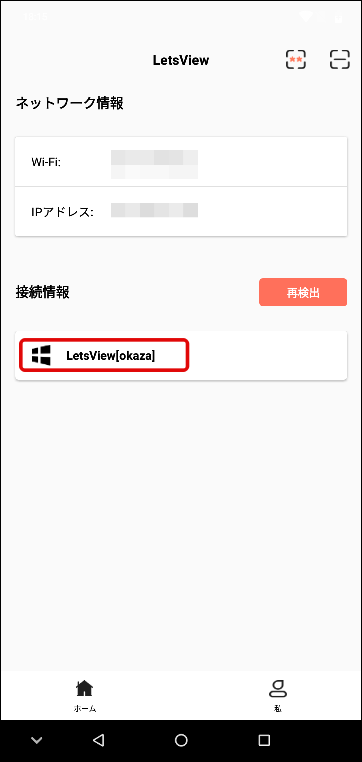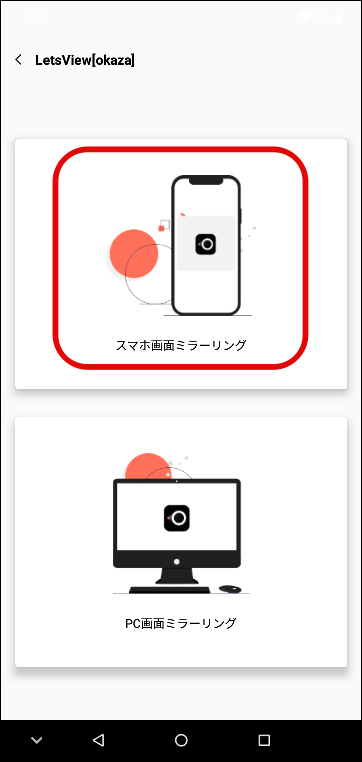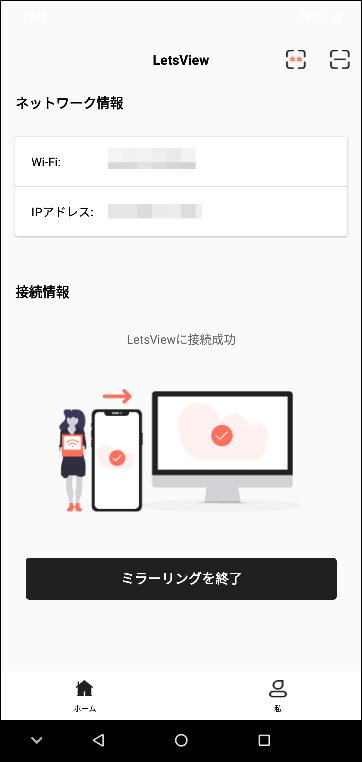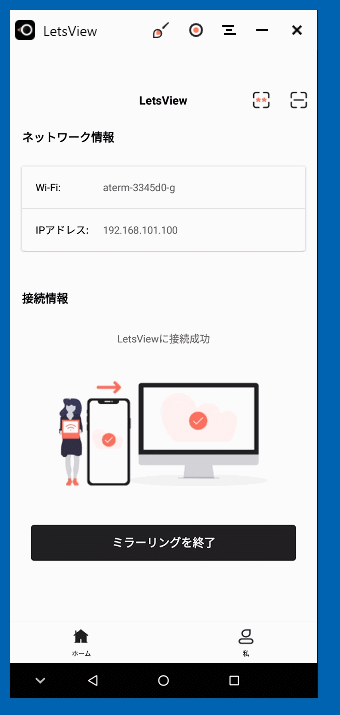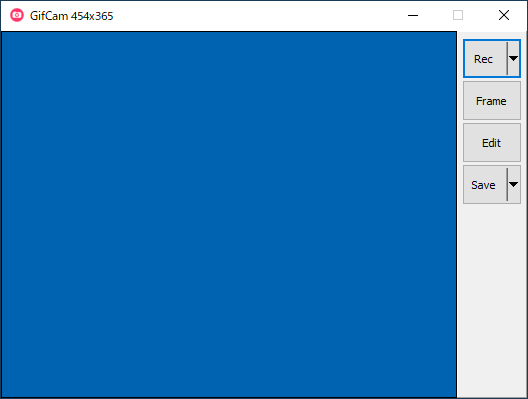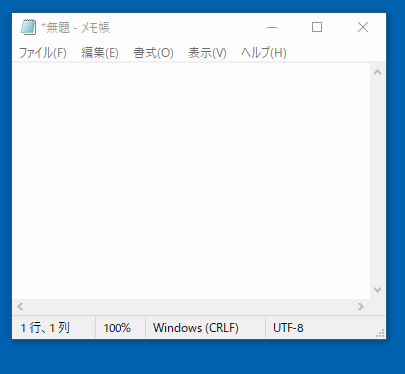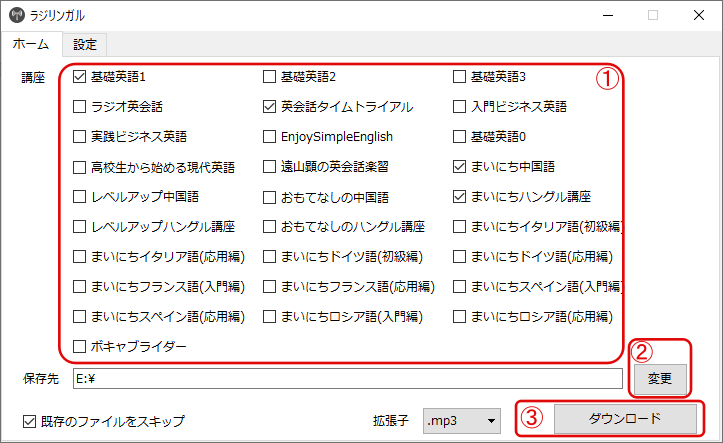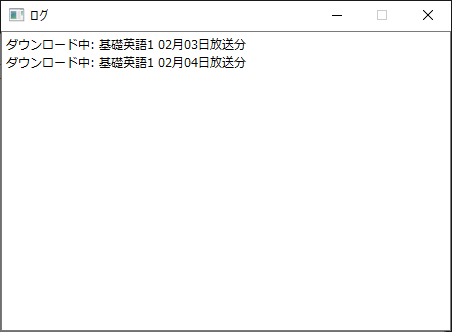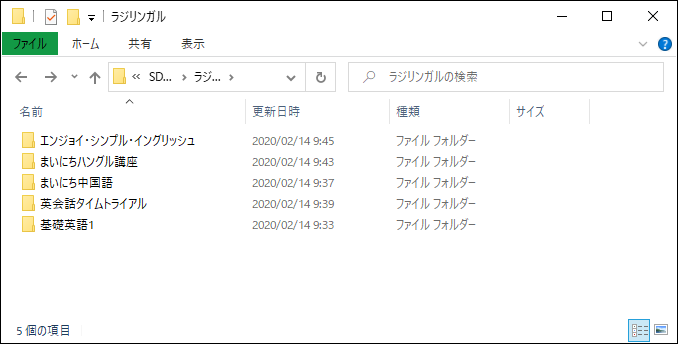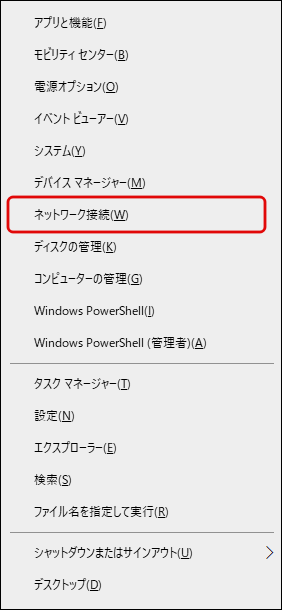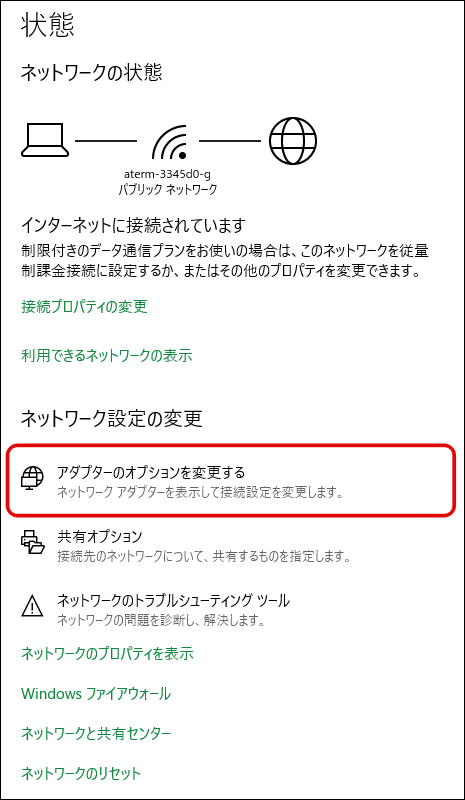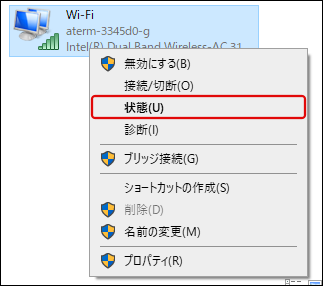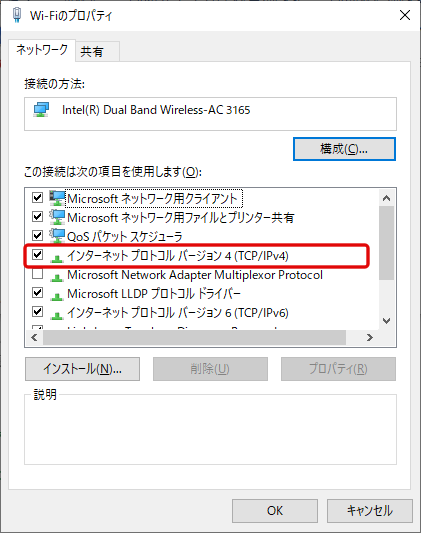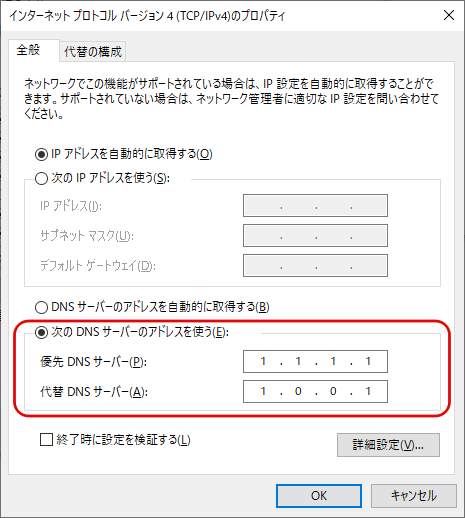無料で語学学習をするならラジオの音声データをダウンロードして繰り返し聴くのがおすすめです。
「ラジリンガル」というアプリを使うと語学番組の音声データをダウンロードできるので、気になる発音やフレーズを繰り返し聴くことができます。
ラジリンガル - https://www.radilingual.com/
英語だけでなく、中国語・韓国語・イタリア語・ドイツ語・フランス語・スペイン語・ロシア語にも対応しています。
(私は、ある日本語を英語でなんというのかをクイズ形式で出題してくれる「英会話タイムトライアル」がとても参考になり、よく聴いています。)
パソコン版とAndroid版がありますが「Android版は2020年1月22日現在問題発生中で一時公開を停止しています」とのことなので、パソコン版の使い方をご説明したいと思います。
手順1 ラジリンガルのダウンロード・インストール
上記のURLを開いて「ラジリンガル」をダウンロード・インストールします。
インストール手順はサイト内に丁寧に記載されています。(インストーラを実行する必要はなく圧縮ファイルを解凍するのみです。)
手順2 ラジリンガルの起動と音声データのダウンロード
「ラジリンガル」を実行すると下記のような画面が立ち上がります。
使い方は簡単で、①講座を選択し、②ダウンロード先のフォルダを選択し、③ダウンロードボタンを押すだけとなります。
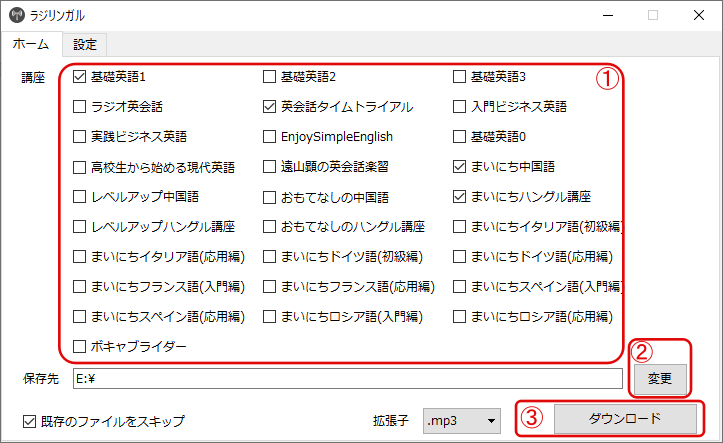
ダウンロード中は下記のログ画面が表示されるので、ダウンロード完了までしばらく待ちます。
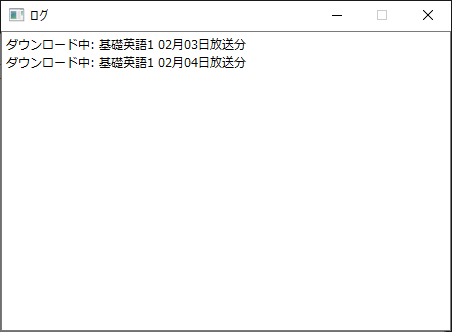
手順3 音声データの実行
ダウンロードが完了すると、ダウンロード先に指定したフォルダに講座名のフォルダが作成されその配下に1週間分の講座の音声データが格納されます。
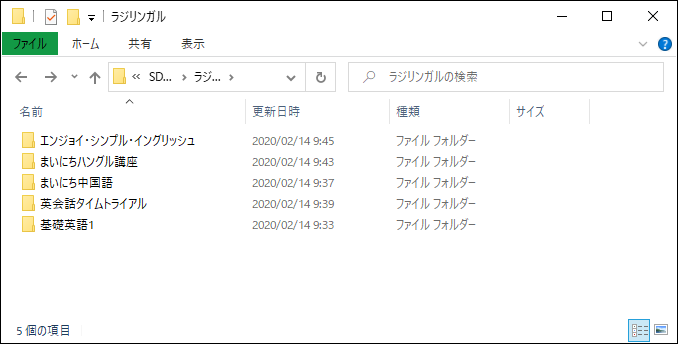
2週前から1週間前のデータがダウンロードされるようなので、かかさず講座を聴くためには1週間に一度はダウンロードを実行する必要があります。
私は、家でパソコンで聴くというよりは移動中や空き時間などに聴くことが多いのでスマホに音声データを格納しています。
Android版が復活すれば、音声データをコピーする手間が省けるのですがパソコン版と違ってAndroid版は有料とのことです。Androidの無料版もあるようですが、機能制限があるのであれば現状のまま「パソコンでダウンロードしてスマホにコピー」という手順が一番いいのかもしれません。