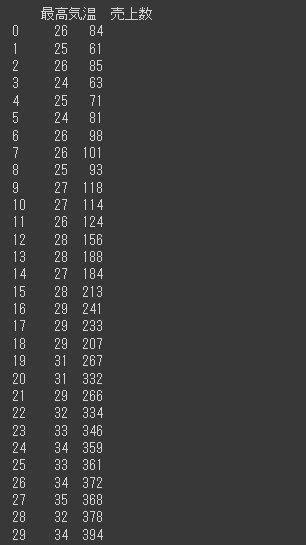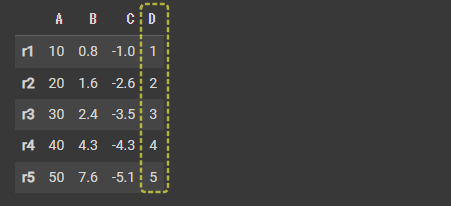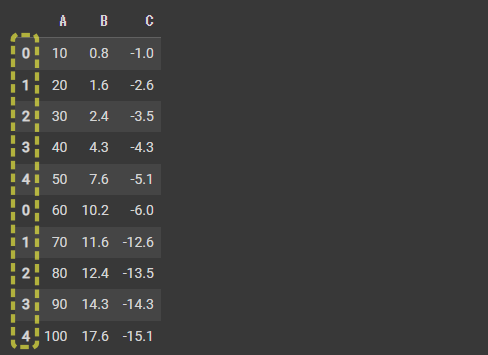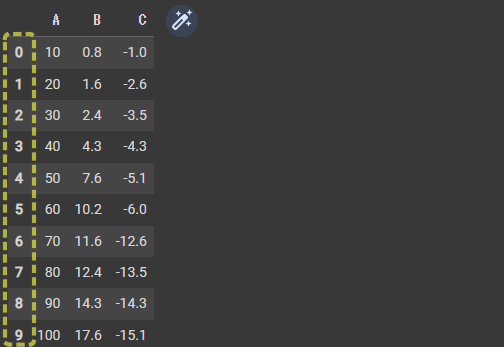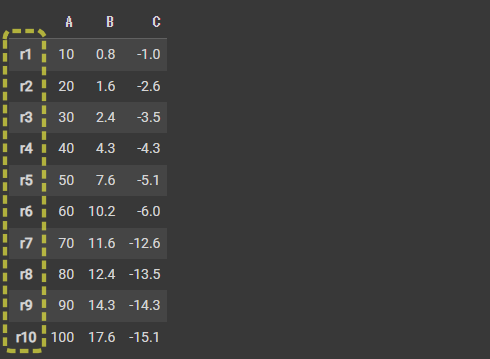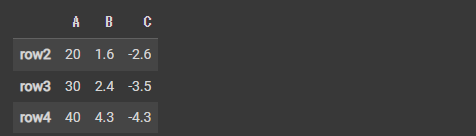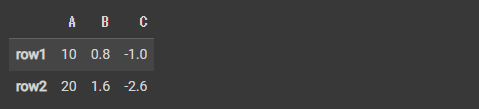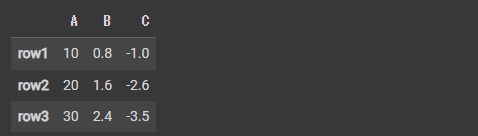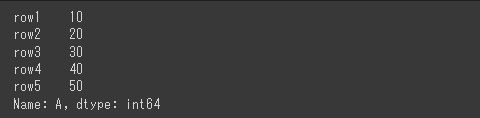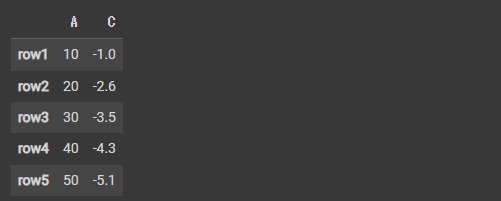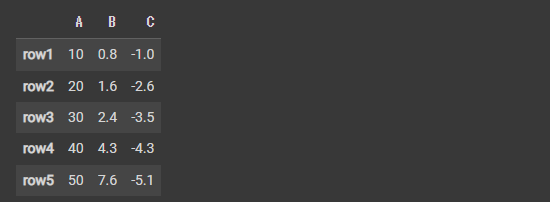散布図
前回記事で読み込んだCSVファイルのデータを散布図で表示します。
グラフ作成のライブラリである matplotlib を使います。
Google Colaboratory (Jupyter notebook) でグラフを表示するために %matplotlib inline と宣言しています。(3行目)
この宣言によりソースコードの実行結果としてグラフを表示することができるようになります。
[Google Colaboratory]
1 | # インポートとinlineの宣言 |
matplotlib.pyplot.plot関数 を使うとデフォルトで 折れ線グラフ を描画することができます。
第3引数に‘o’を指定することにより 散布図 で描画することができます。
[実行結果]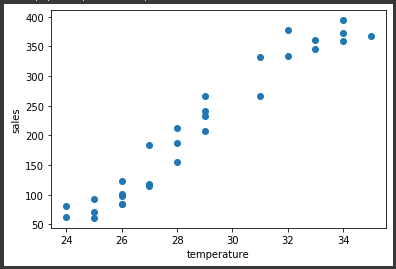
気温と売上の 散布図 を表示することができました。