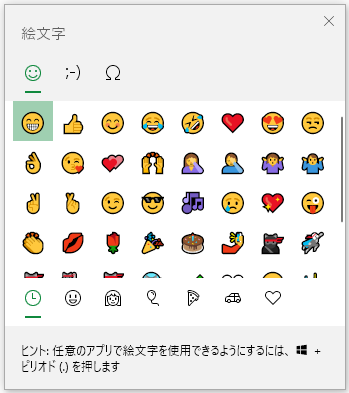Python3で標準機能として使えるCSVライブラリを用いてCSVファイルを出力します。
1 | import csv |
4行目のlineterminatorでは改行コードを指定しています。
上記のコードを実行すると、次のようなCSVファイルが出力されます。
1 | city,year,season |
CSVライブラリを使わなくても、データをカンマ区切りでファイル出力すれば同じようにCSVファイルを出力することができると思いますが、CSVライブラリを使った方が簡潔にコードがかけているような気がします。
Python3で標準機能として使えるCSVライブラリを用いてCSVファイルを出力します。
1 | import csv |
4行目のlineterminatorでは改行コードを指定しています。
上記のコードを実行すると、次のようなCSVファイルが出力されます。
1 | city,year,season |
CSVライブラリを使わなくても、データをカンマ区切りでファイル出力すれば同じようにCSVファイルを出力することができると思いますが、CSVライブラリを使った方が簡潔にコードがかけているような気がします。
名前や固有名詞、メールの定型文など、よく使う定型文は単語登録しておくと便利です。
登録したい単語を選択した状態で[Ctrl + F7]を押すと次のような「単語登録」画面が表示されます。
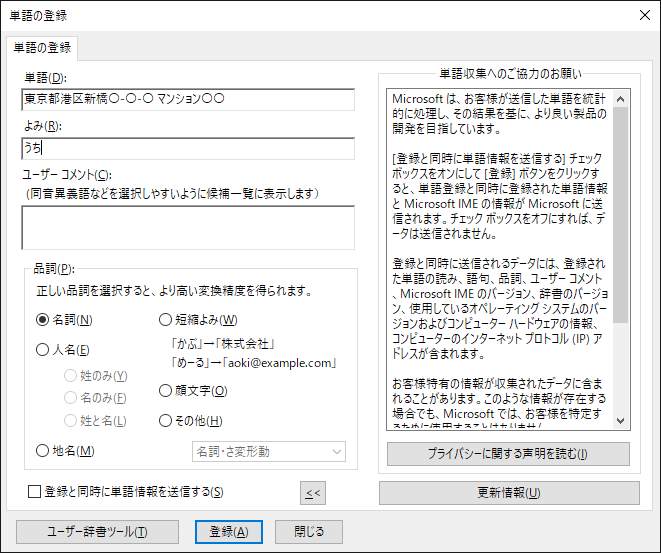
ここで読みや品詞を設定し、「登録」ボタンを押すと単語や定型文が登録できます。
登録が完了したら、登録した読みを入力して変換候補を表示してみます。
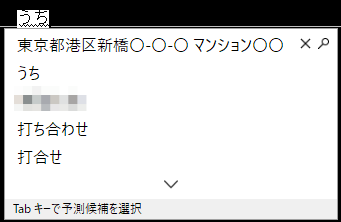
ただ改行が入力できないのは残念なところです。
確認はできていませんが、IME2010のオープン拡張機能辞書を使えば改行を含めた定型文が登録できるそうです。
SikuliXでGUI操作を自動化していると、イレギュラーな操作に対応しなければいけないことがあります。
例えば、ブラウザ操作でセキュリティ関連のダイアログがたまに表示されたり、認証ダイアログが表示されたりする場合です。
この場合、existsメソッドで対応することもできますがいつ表示されるかわらかない場合はあちこちにexists文を書かなくてはいけなくなり面倒です。
こんなときは、ある画像が表示されたときに操作を行うといったイベント処理を使うと便利です。
今回は、イベント処理を行う際に汎用的に使えるテンプレートを用意してみました。
1 | region_center = Region(79,7,1746,976) # 監視する画面範囲を設定 |
イベント処理(監視処理)とは別にメイン処理を行いたい場合、observeInBackground(10行目)メソッドを使いバックグラウンドで監視処理を行う必要があります。
イベント発生時に実行される関数(イベントハンドラ)内では、画像が表示されている間に連続でコールされないように次のような工夫を行っています。
今回は、「イベントが何回も発生することがある」「2秒以内に同じ処理を実行してほしくない」というケースを想定して実装しましたが、目的に応じてコーディングする必要があると思います。
参考になれば幸いです。
エクスプローラー(Windowsファイラー)で覚えておくと便利なショートカットを2つご紹介します。
ファイルを探しているときは、素早くフォルダの表示を切り替えられると効率が上がります。
一度上の階層に戻って別のフォルダを開くといった状況は多いと思いますが、こんなとき[Alt + ↑]で瞬時に1つ上の階層を開くことができます。
目的のファイルを探す際には、いつくものフォルダを行き来することが多いですが、直前に開いていたフォルダへ素早く表示を切り替えられると作業が楽になります。
[Alt + ←]を押すと直前のフォルダを表示することができます。
また、その後に元のフォルダに戻りたい場合は[Alt + →]を押すと元のフォルダに移動することができます。
Excelで覚えておくと便利なショートカットを2つご紹介します。
数値や日付の表示形式を指定したり、セルの書式をまとめて設定するときに利用するのが「セルの書式設定」画面です。
[Ctrl + 1]を押すと即座に「セルの書式設定」画面を表示することができます。
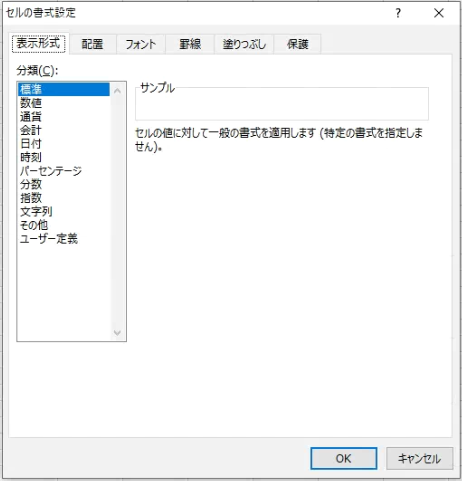
Excelでコピーを行うときは[Ctrl + c]でコピーして、[Ctrl + v]で貼り付けることができます。
このやり方だと、値だけまたは書式のみをコピーすることはできません。
貼り付けるときに[Ctrl + Alt + v]を押すと「形式を選択して貼り付け」画面をすぐに呼び出せるので便利です。
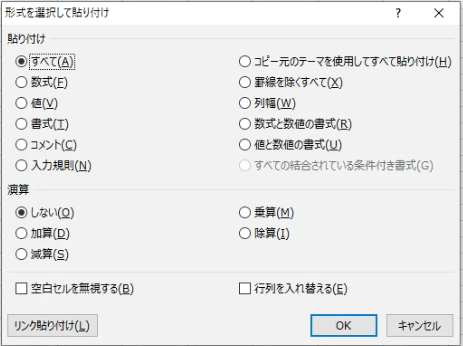
画面が表示されたら、形式を選択すれば任意の形式で貼り付けを行うことができます。
Windowsのショートカットキーには、エクセルやワードなど複数のアプリケーションで共通して使えるものがあります。
代表的な共通ショートカットキーは次の通りです。
| ショートカット | 内容 |
|---|---|
| Ctrl + s | 上書き保存 |
| Ctrl + o | 「開く」画面を表示する |
| Ctrl + p | 「印刷」画面を表示する |
| Ctrl + F1 | リボンの表示/非表示を切り替える |
| F1 | ヘルプを表示する |
他にも[ Ctrl + c ](コピー)や[ Ctrl + x ](切り取り)、[ Ctrl + v ](貼り付け)などはアプリケーション間で使えるだけでなく、ファイル操作でも利用可能です。
ショートカットキーを使いこなせると、PC操作は各段に速く・便利になりますので積極的に覚えていきましょう。
USB PDは、USBの電力規格を拡張してUSBタイプC端子経由で最大100Wの受給電を可能にしたものです。
USB PD対応パソコンのメリットは次の通りです。
USB PDを使うときに注意すべきは、USB PD対応だからといって全ての機器が100Wの受給電に対応しているわけではないという事です。
機器によってサポートしている最大電力量が違うので、電力仕様に応じたACアダプターを選択する必要があります。
IMEは文字入力には欠かかせないもので、使いこなすことができれば仕事の効率がアップすることは間違いありません。
いろいろな文字種類に変換するキーを下記の表にまとめました。
| ファンクションキー | ショートカット | 内容 |
|---|---|---|
| F6 | Ctrl + u | ひらながにする |
| F7 | Ctrl + i | 全角カタカナにする |
| F8 | Ctrl + o | 半角カタカナにする |
| F9 | Ctrl + p | 全角英数にする |
| F10 | Ctrl + t | 半角英数にする |
F9とF10での変換に関しては、キーを押すたびに「小文字」→「大文字」→「先頭のみ大文字」と順番に変わっていきます。
Windowsのエクスプローラの表示は、いろいろな形式に変更できます。
大アイコンや中アイコンにすればサムネイル表示するので目的のファイルを見つけやすくなりますし、詳細表示にすればファイルサイズや更新日時などが表示されるのでファイルを比較するときに便利です。
メニューから表示形式を変えることが多いと思いますが、ショートカットキーを使うと瞬時に好みの表示に変えることができます。
Ctrl + Shift + [1 ~ 8]
[Ctrl + Shift + 1]を同時に押すと特大アイコンで表示されます。
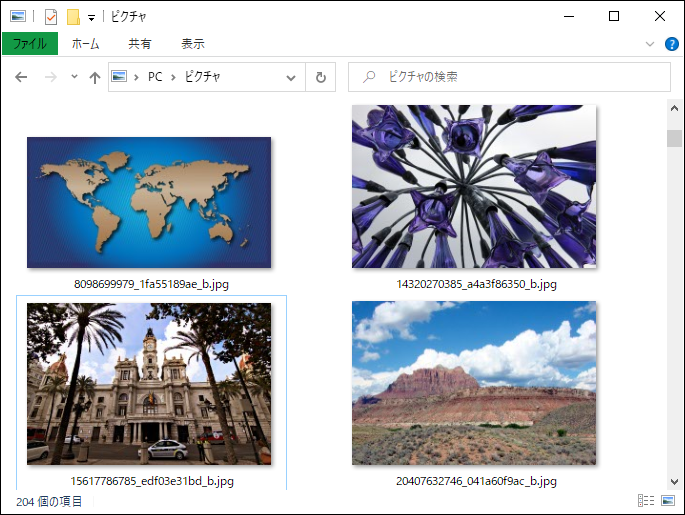
[Ctrl + Shift + 2]を同時に押すと大アイコンで表示されます。
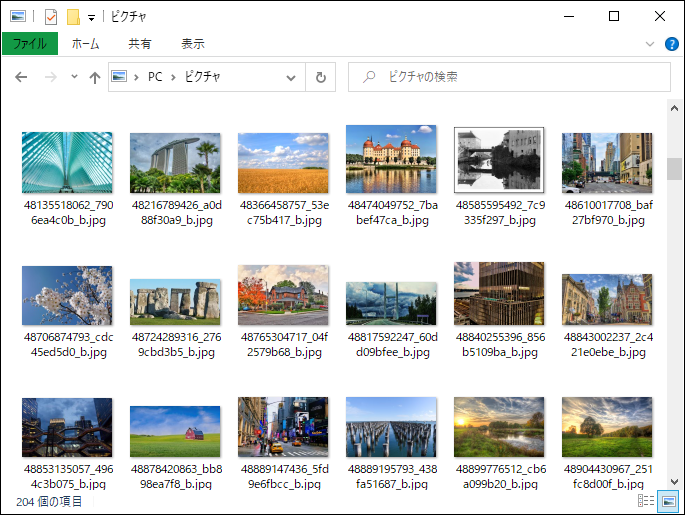
[Ctrl + Shift + 3]を同時に押すと中アイコンで表示されます。
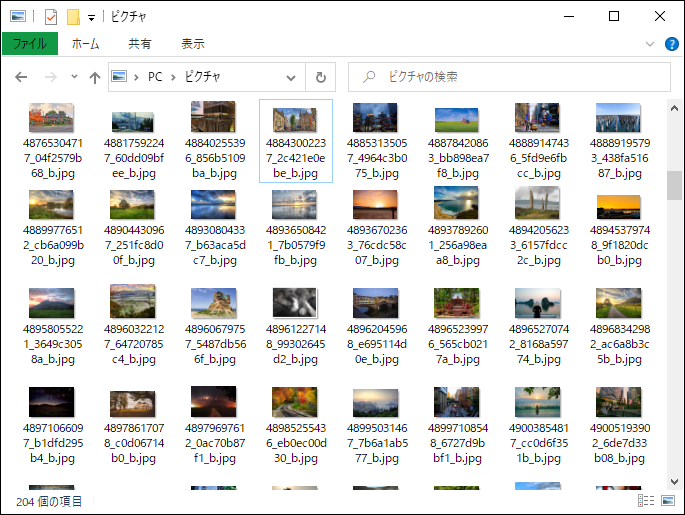
[Ctrl + Shift + 4]を同時に押すと小アイコンで表示されます。
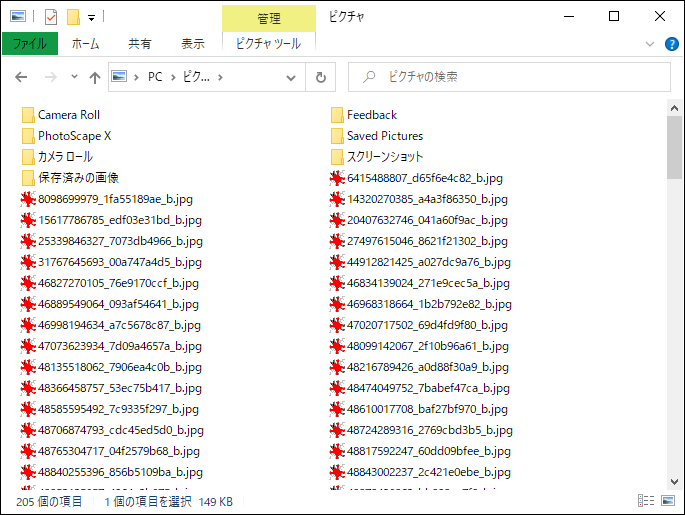
[Ctrl + Shift + 5]を同時に押すと一覧で表示されます。
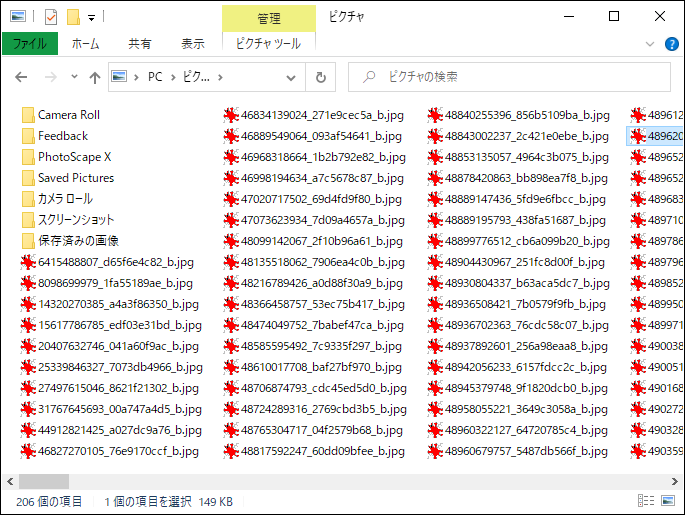
[Ctrl + Shift + 6]を同時に押すと詳細で表示されます。私はこの詳細表示を一番よく使っています。
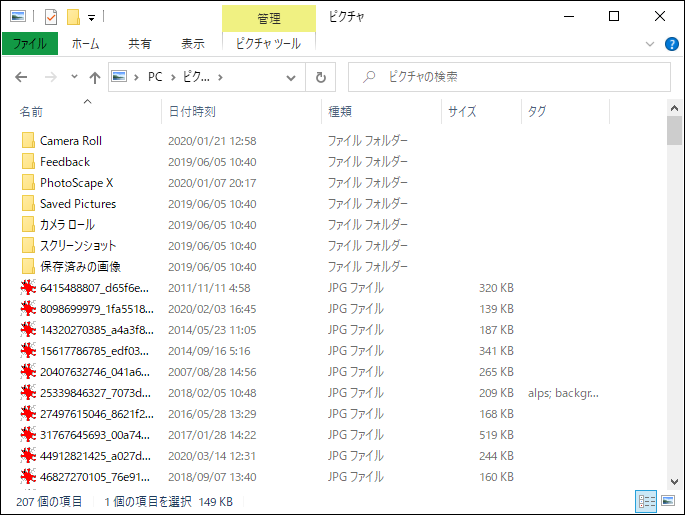
[Ctrl + Shift + 7]を同時に押すと並べて表示されます。
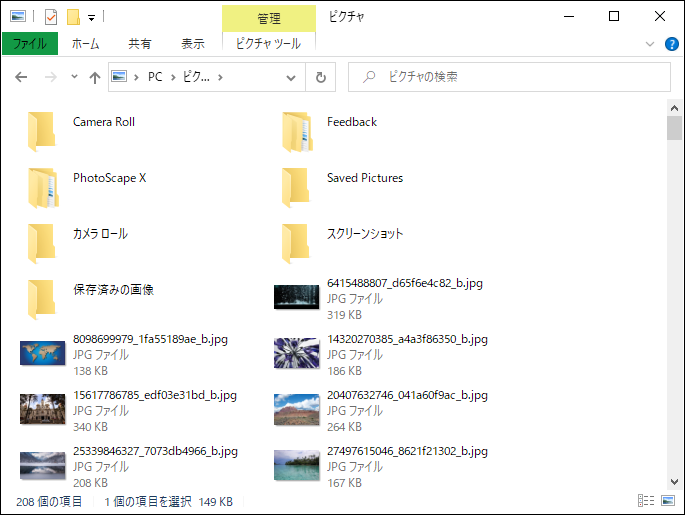
[Ctrl + Shift + 8]を同時に押すとコンテンツで表示されます。
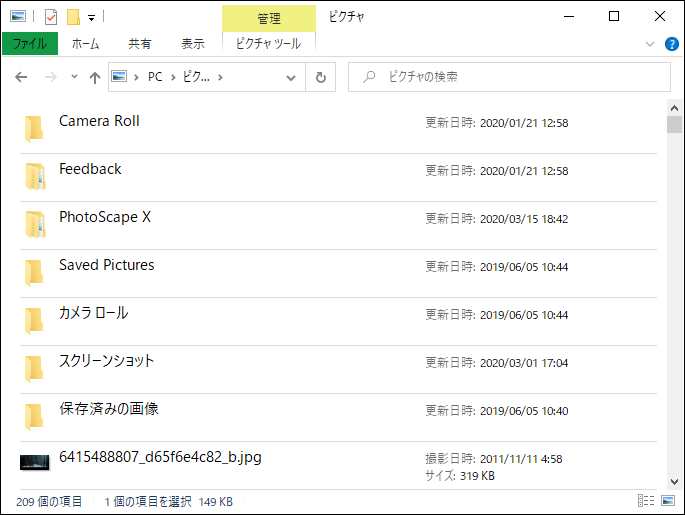
Windowsを使っていて絵文字を入力したい場合は、次のショートカットを使うと便利です。
Windowキー + .(ドット)